Se você quiser tornar sua tela mais fácil de ver, Windows oferece muitos recursos e opções que podem ajudá-lo. Eis algumas sugestões.
Ajustar o tamanho e a cor
-
Para ajustar o tamanho do texto, aplicativos e outros itens, selecione o botão Iniciar e selecione Configurações > Acessibilidade> Tamanho do texto. Use o controle deslizante ao lado do tamanho texto para tornar apenas o texto na tela maior. Para dimensionar tudo na tela, selecione o botão Iniciar e selecione Configurações >System> Displaye altere o menu suspenso Dimensionar em Dimensionar & Layout para uma porcentagem maior.
-
Se não houver contraste suficiente entre os elementos na tela, tente usar um tema de alto contraste. Selecione obotão Iniciar e selecione Configurações >Temas de Acessibilidade > Contraste, selecione uma das opções no menu suspenso ao lado de Temas contraste eselecione Aplicar. Você pode selecionar entre a água aquática,o deserto,o crepúsculoe o céu noturno.
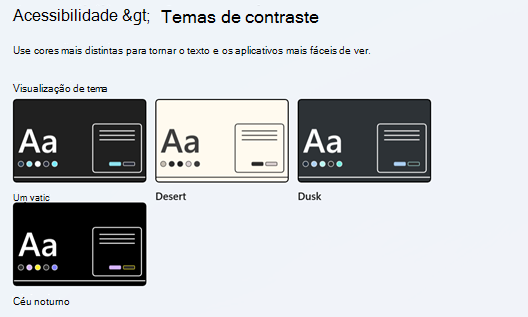
Saiba para onde você está apontando
-
Torne seu mouse mais visível, alterando a cor e tamanho do ponteiro do mouse. Selecione o botão Iniciar e selecione Configurações > Acessibilidade > ponteiro do mouse & toquee escolha as opções que funcionam melhor para você.
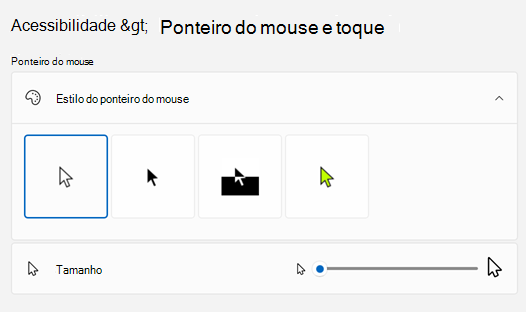
-
Adicionando rastro do ponteiro, você pode ver onde o mouse está se movendo na tela. Selecione o botão Iniciar e selecione Configurações> Bluetooth & dispositivos > Mouse>configurações adicionais do mouse. Na janela Propriedades do Mouse, selecione a aba Opções de Ponteiro e depois Exibir rastro do ponteiro.
-
O Windows também pode mostrar feedback visual quando você toca na tela. Selecione o botão Iniciar e, em seguida, selecione Configurações > De acessibilidade > ponteirodo mouse & toque e, em seguida, de definir o indicador de toque comoOn.
Ampliar sua tela
A lupa amplia parte ou toda a tela para que você possa ver melhor imagens e palavras. Para abrir a Lupa rapidamente, pressione a tecla de logo Windows + Sinal de mais (+). Quando a Lupa estiver aberta, use Windows tecla de logotipo + Sinal de mais (+) ou Windows tecla de logotipo + Sinal de menos (-) para ampliar ou diminuir o zoom. Para fechar a Lupa, pressione Windows tecla de logotipo + Esc.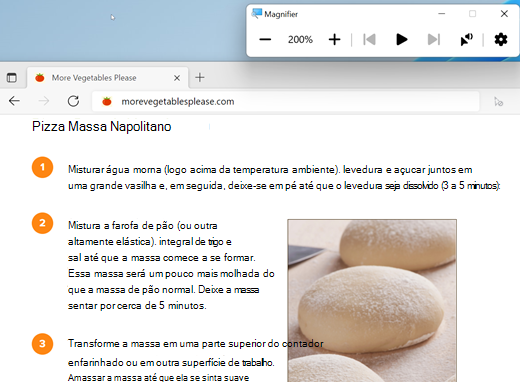
Para saber mais sobre a Lupa, consulte Usar a Lupa para ver os itens na tela.
Aplicar filtros de cores
Tornar fotos, texto e cores mais fáceis de ver aplicando um filtro de cores à sua tela. Os filtros de cor alteram a paleta de cores na tela e podem ajudá-lo a distinguir os itens que diferem somente na cor.
Para aplicar filtros de cores, selecione o botão Iniciar e selecione Configurações > Acessibilidade> Filtrosde cores, desem conjunto Filtros de cor como Ativados e escolha as opções que funcionam melhor para você.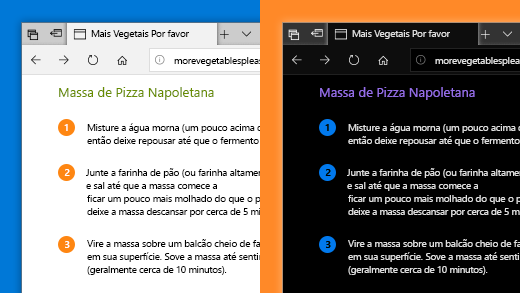
-
Para ativar e desativar seus filtros de cores rapidamente, selecione o botão Iniciar e selecione Configurações >Filtros de acessibilidade > Core de definir o atalho teclado para filtros de cores como Ativado. Em seguida, pressione Windows tecla de logotipo + Ctrl + C para a ativar e desativar.
Para saber mais sobre filtros de cores, leia Use filtros de cores em Windows.
Usar o Narrador para navegar em seu computador
O Narrador é um leitor de tela interno do Windows que lê em voz alta o que está na tela para que você possa usar essas informações para navegar no computador. Para iniciar ou parar o Narrador, pressione a tecla Windows logo +Ctrl + Enter.
Para obter mais informações sobre como usar o Narrador, confira o Guia completo do Narrador.
Ajustar o tamanho e a cor
-
Para ajustar o tamanho do texto, aplicativos e outros itens, selecione o botão Iniciar e selecione Configurações > Facilidade de Acesso > Display . Use o controle deslizante em Aumentar o texto para aumentar somente o texto na sua tela. Ou selecione uma opção no menu suspenso em Tornar tudo maior para alterar o tamanho de tudo na tela.
-
Se não houver contraste suficiente entre os elementos na tela, tente usar um tema de alto contraste. Selecione o botão Iniciar e escolha Configurações > Facilidade de Acesso > Alto contraste e ative o botão de alternância em Ativar alto contraste.
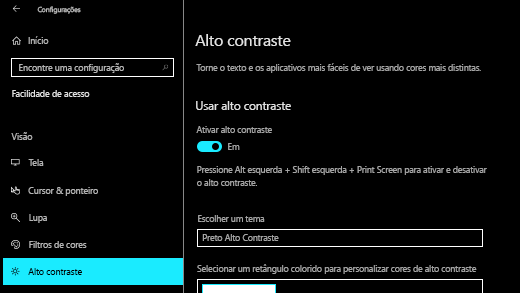
-
Para fazer os apps do seu menu Iniciar parecerem maiores, clique com botão direito do mouse (ou toque e segure) no bloco de app que você deseja redimensionar, selecione Redimensionar e escolha o tamanho desejado.
Saiba para onde você está apontando
-
Torne seu mouse mais visível, alterando a cor e tamanho do ponteiro do mouse. Selecione o botão Iniciar , então selecione Configurações > Facilidade de Acesso > Cursor e ponteiro e escolha as melhores opções para você.
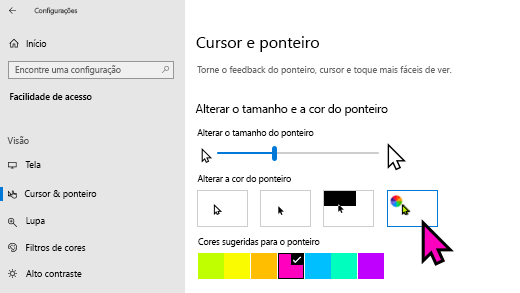
-
Adicionando rastro do ponteiro, você pode ver onde o mouse está se movendo na tela. Selecione o botão Iniciar , então selecione Configurações > Dispositivos > Mouse > Opções adicionais do mouse. Na janela Propriedades do Mouse, selecione a guia Opções de Ponteiro e depois Exibir rastro do ponteiro.
-
O Windows também pode mostrar feedback visual quando você toca na tela. Selecione o botão Iniciar , então selecione Configurações > Facilidade de Acesso > Cursor e ponteiro e então selecione a opção em Mostrar feedback visual em volta dos pontos de toque quando eu tocar na tela.
Ampliar sua tela
A lupa amplia parte ou toda a tela para que você possa ver melhor imagens e palavras. Para abrir a Lupa rapidamente, pressione a tecla do logotipo do Windows + Sinal de adição (+). Quando a Lupa for aberta, use a tecla do logotipo do Windows + Sinal de adição (+) ou a tecla do logotipo do Windows + Sinal de subtração (-) para ampliar ou reduzir. Para fechar a Lupa, pressione Windows tecla de logotipo + Esc.
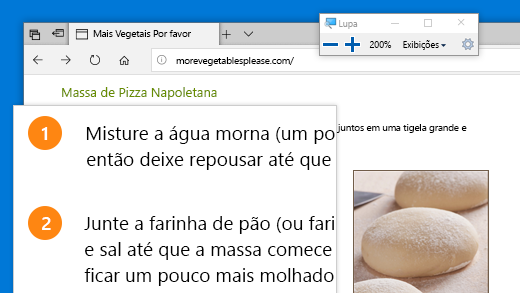
Para saber mais sobre a Lupa, consulte Usar a Lupa para ver os itens na tela.
Aplicar filtros de cores
Tornar fotos, texto e cores mais fáceis de ver aplicando um filtro de cores à sua tela. Os filtros de cor alteram a paleta de cores na tela e podem ajudá-lo a distinguir os itens que diferem somente na cor.
Para aplicar filtros de cores, selecione o botão Iniciar , então selecione Configurações > Facilidade de Acesso > Filtros de cor e escolha as melhores opções para você.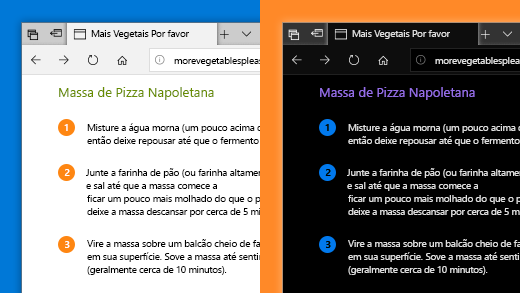
-
Para ativar e desativar seus filtros de cor rapidamente, selecione o botão Iniciar , então selecione Configurações > Facilidade de Acesso > Filtros de cor e selecione Permitir que a tecla de atalho ative ou desative o filtro. Em seguida, pressione a tecla do logotipo do Windows + Ctrl + C.
Para saber mais sobre filtros de cores, leia Use filtros de cores em Windows.
Usar o Narrador para navegar em seu computador
O Narrador é um leitor de tela interno do Windows que lê em voz alta o que está na tela para que você possa usar essas informações para navegar no computador. Para iniciar ou parar o Narrador, pressione a tecla do logotipo do Windows + Ctrl + Enter.
Para obter mais informações sobre como usar o Narrador, confira o Guia completo do Narrador.











