Há muitas maneiras de tornar os dispositivos que você usa para interagir com seu computador — como um mouse ou teclado — mais fáceis de usar.
Facilitar o uso do mouse
Controlar o mouse com um teclado numérico
-
Para ir até as configurações de Acessibilidade no computador, pressione a tecla de logotipo do Windows+U ou selecione Iniciar > Configurações > Acessibilidade.
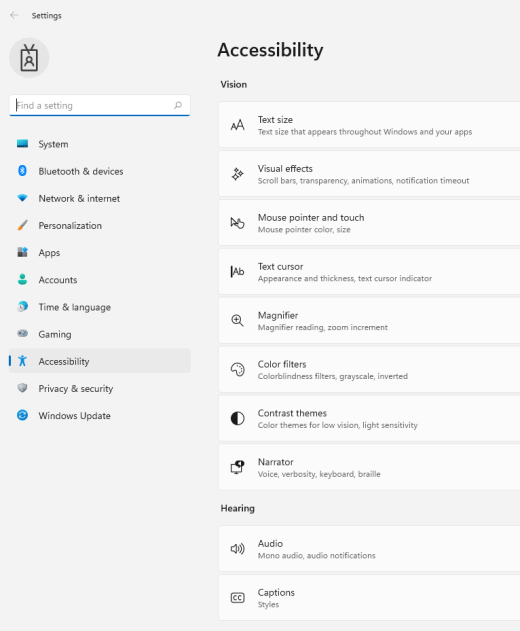
-
Em Interação,selecione Mouse.
-
Ativar a opção Teclas do mouse.
Alterar o botão principal do mouse, definir opções de rolagem ou exibir trilhas de ponteiro
-
Para abrir Configurações no computador, pressione a tecla Windows logo+I ou selecione Iniciar > Configurações .
-
Selecione Bluetooth & dispositivos>Mouse.
-
Para alterar o botão principal do mouse, expanda o menu Botão principal do mouse e selecione a opção que você deseja.
-
Para definir opções de rolagem, selecione opções adequadas em Rolagem.
-
Se você quiser que o ponteiro exibe uma trilha pela tela ao movê-la, selecione Configurações adicionais do mouse,selecione a guia Opções do Ponteiro e marque a caixa de seleção Exibir trilhas de ponteiro.
-
Facilitar a visualização do ponteiro do mouse
Facilite a visualização do ponteiro do mouse deixando-o maior ou alterando a cor.
-
Para ir até as configurações de Acessibilidade no computador, pressione a tecla de logotipo do Windows+U ou selecione Iniciar > Configurações > Acessibilidade.
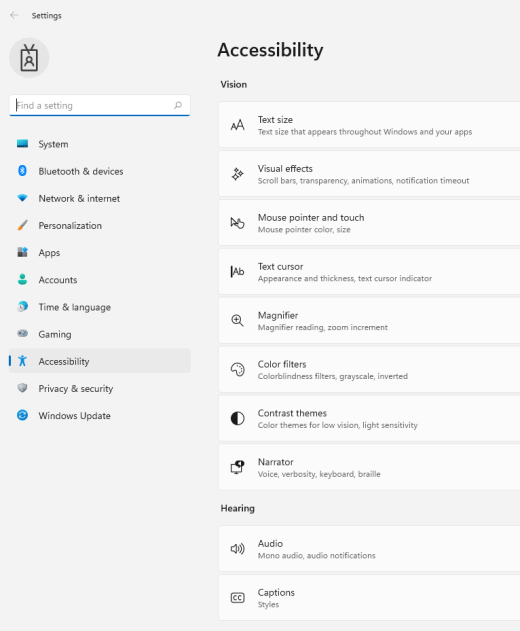
-
Selecione Ponteiro do mouse e toque.
-
Em Ponteiro do Mouse,ajuste o controle deslizante Tamanho até que o ponteiro do mouse seja o tamanho que você gostaria.
-
Em Estilo de ponteiro domouse, selecione uma opção para alterar a cor do ponteiro do mouse para branco, preto, invertido ou qualquer uma das cores recomendadas brilhante. Para personalizar a cor do ponteiro, selecione Escolher outra cor.
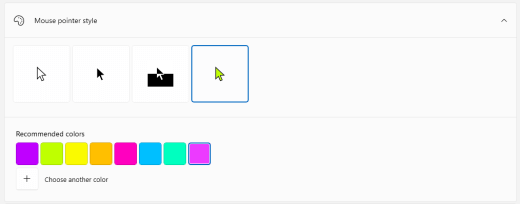
Facilitar a visualização do cursor de texto
Windows 11 permite alterar a espessura do cursor de texto e adicionar um indicador colorido para torná-lo mais visível.
Alterar a espessura do cursor de texto
-
Para ir até as configurações de Acessibilidade no computador, pressione a tecla de logotipo do Windows+U ou selecione Iniciar > Configurações > Acessibilidade.
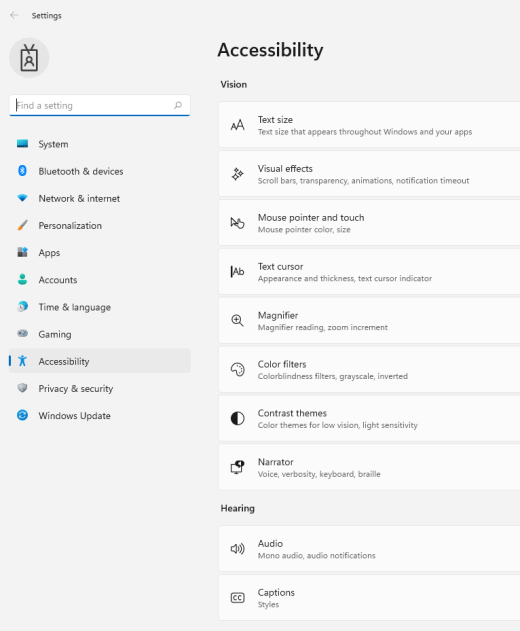
-
Selecione Cursor de texto.
-
Em Espessura do cursor de texto,ajuste o controle deslizante de espessura do cursor de texto até que a espessura na visualização pareça desejada.
Ative o indicador do cursor de texto.
-
Para ir até as configurações de Acessibilidade no computador, pressione a tecla de logotipo do Windows+U ou selecione Iniciar > Configurações > Acessibilidade.
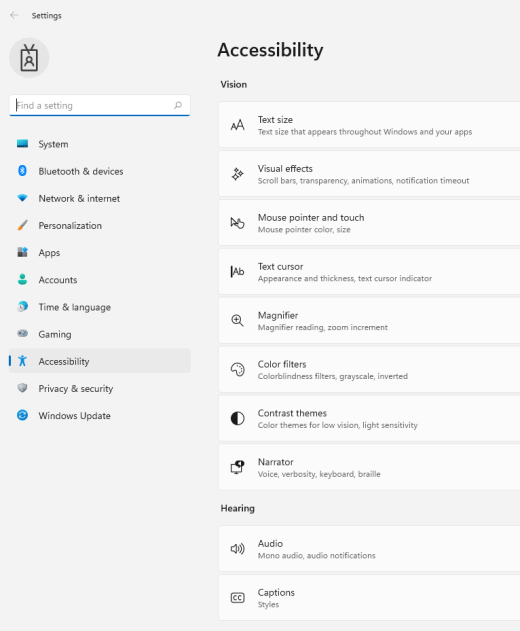
-
Selecione Cursor de texto.
-
A turn on the Text cursor indicator switch.
-
Ajuste o controle deslizante Tamanho até que o tamanho se pareça com o que você deseja na visualização.
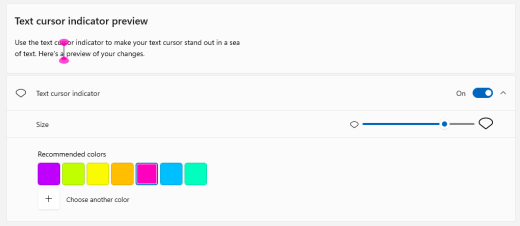
-
Para alterar a cor do indicador, selecione uma no menu Cores recomendadas ou selecione Escolher outra cor para escolher uma cor personalizada.
Facilitar o uso do teclado
-
Para ir até as configurações de Acessibilidade no computador, pressione a tecla de logotipo do Windows+U ou selecione Iniciar > Configurações > Acessibilidade.
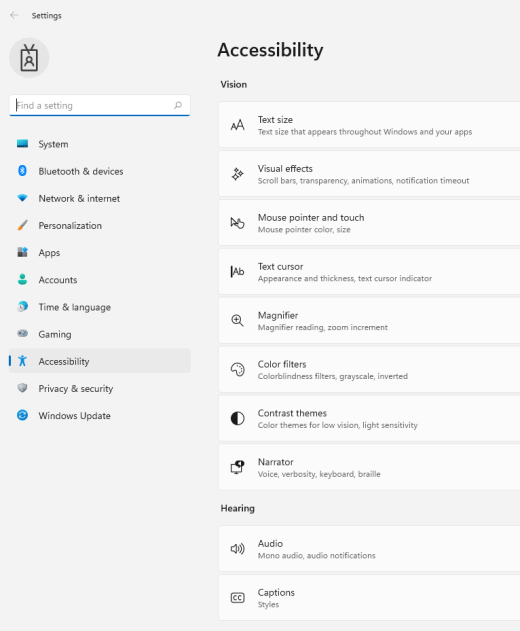
-
Selecione Teclado e experimente algumas das seguintes opções:
-
A opção De teclado na tela é acionada para selecionar teclas usando o mouse ou outro dispositivo apontador (como um joystick) ou para usar uma única opção para passar pelas teclas da tela.
-
A opção Teclas Grudadas será a opção se você tiver problemas para pressionar duas teclas ao mesmo tempo. Teclas pegasas permitem que você pressione comandos que usam várias teclas (como Ctrl + S) uma tecla de cada vez.
-
A opção Alternar teclas para reproduzir um som sempre que você pressionar as teclas caps lock, Num lock ou Scroll lock.
-
A opção Filtrar teclas para definir a sensibilidade do teclado para que ele possa ignorar teclas breves ou repetidas.
-
A opção Teclas de acesso sublinhado para teclas de acesso sublinhadas quando elas estão disponíveis.
-
Ativar o botão Usar a Tela de Impressão para abrir o botão de snipping de tela para usar o botão Prt Scr para abrir o snipping de tela.
Dica: Você também pode controlar seu computador com apenas sua voz usando Windows Reconhecimento de Fala. Para saber mais, consulte Use voice recognition in Windows.
Facilitar o uso do mouse
Para acessar as configurações do mouse, selecione o botão Iniciar e selecione Configurações > Facilidade de Acesso > Mouse .
-
Ative a alternância em Controlar o mouse com um teclado se você quiser controlar o mouse usando um teclado numérico.
-
Selecione Alterar outras opções do mouse para alterar o botão principal do mouse, definir as opções de rolagem e muito mais.
-
Se você quiser que o ponteiro do mouse exiba um rastro na tela quando você o mover, selecione Opções adicionais do mouse e marque a caixa ao lado de Exibir rastros do ponteiro na guia Opções do Ponteiro.
Facilitar a visualização do ponteiro do mouse
Facilite a visualização do ponteiro do mouse deixando-o maior ou alterando a cor.
-
Selecione Iniciar >Configurações > Facilidade de Acesso > Ponteiro do Mouse .
-
Ajuste o controle deslizante em Alterar o tamanho do ponteiro até que o ponteiro do mouse tenha o tamanho desejado.
-
Altere a cor do ponteiro do mouse para branco, preto, invertido ou qualquer uma das cores sugeridas brilhantes. Para escolher uma cor em um disco de cores, selecione escolher uma cor de ponteiro do cliente.
Facilitar a visualização do cursor de texto
O Windows 10 permite alterar a espessura do cursor de texto e adicionar um indicador colorido para deixá-lo mais visível.
Alterar a espessura do cursor de texto
-
Selecione Iniciar >Configurações > Facilidade de Acesso> Cursor de texto.
-
Ajuste o controle deslizante alterar a espessura do cursor de texto até que ele tenha a aparência desejada na visualização.
Ative o indicador do cursor de texto.
-
Selecione Iniciar >Configurações > Facilidade de Acesso> Cursor de texto.
-
Selecione Ativar o indicador do cursor de texto.
-
Ajuste o tamanho do indicador de cursor de texto Alterar o controle deslizante até que ele tenha a aparência desejada na visualização.
-
Selecione uma das Cores do indicador de cursor de texto sugeridasou selecione Escolher cor personalizada para escolher a sua própria.
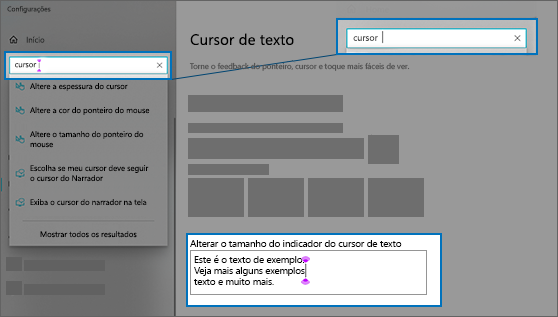
Facilitar o uso do teclado
Se você quiser facilitar o uso do teclado, selecione Configurações de teclado abaixo ou selecione o botão Iniciar, selecione Configurações > Facilidade de Acesso > Teclado e experimente algumas dessas opções:
-
Ative o botão em Usar o Teclado Virtual para selecionar as teclas usando o mouse ou outro dispositivo apontador (como um joystick) ou para usar um único botão para percorrer as teclas na tela.
-
Ative as Teclas de Aderência se você tiver problemas para pressionar duas teclas ao mesmo tempo. As teclas de aderência permitem que você pressione comandos que usam várias teclas (por exemplo, Ctrl + S) uma tecla por vez.
-
Ative as Teclas de Alternância para reproduzir um som sempre que você pressionar a tecla Caps lock, Num lock ou Scroll lock.
-
Ative as Teclas de Filtragem para definir a sensibilidade do teclado para que ele possa ignorar pressionamentos de tecla leves ou repetidos.
-
Ative a opção Alterar o funcionamento dos atalhos de teclado para sublinhar as teclas de acesso quando elas estiverem disponíveis.
-
Ative a opção Atalho de Print Screen para usar o botão Prt Scr para abrir a captura de tela.
Dica: Você também pode controlar seu computador com apenas sua voz usando Windows Reconhecimento de Fala. Para saber mais, consulte Use voice recognition in Windows.











