Ícone de Wi-Fi conectado

Você está conectado ao Wi-Fi e à Internet. O funcionamento deve estar correto. Se você vir este ícone, mas ainda estiver tendo problemas de conectividade, o problema pode ser com um aplicativo ou site específico ou um firewall que está bloqueando a conexão com a Internet.
Ícone conectado à VPN

Você está conectado a uma VPN (rede virtual privada) reconhecida. Para saber mais, confira Conectar-se a uma VPN no Windows.
Nenhuma conexão com a Internet

Seu dispositivo não tem uma conexão com a Internet. Para o Wi-Fi, isso pode aparecer por um ou mais motivos.
Primeiro, tente executar um dos seguintes procedimentos:
-
Se você vir o ícone que indica que não há conexão com a Internet, selecione-o e, em seguida, veja se uma rede Wi-Fi que reconhece aparece na lista de redes. Em caso afirmativo, selecione a rede Wi-Fi e tente se conectar a ela.
-
Se você não conseguir se conectar, abra o relatório da rede sem fio e verifique a seção Sessões de Wi-Fi para exibir os problemas relatados. Para obter mais informações, consulte Analisar o relatório de rede sem fio.
O computador Windows está conectado à rede local, mas não está conectado à Internet. Se você selecionar o ícone que indica que não há conexão com a Internet, as palavras Sem Internet serão exibidas abaixo da rede Wi-Fi a qual você está conectado. Você provavelmente pode ver outros computadores e dispositivos em sua rede local, mas não pode fazer coisas que exigem acesso à Internet, como navegar na Web, usar email ou transmitir música e vídeo.
Para determinar se seu computador tem uma conexão limitada sem conexão com a Internet, o Windows envia uma pequena solicitação HTTP a um servidor na Internet. Se ele não receber nenhuma informação de volta do servidor, este ícone será exibido.
Para conectividade limitada, crie e abra o relatório da rede sem fio, depois faça o seguinte:
-
Crie o relatório de rede sem fio e abra-o. O relatório é um arquivo HTML e é armazenado no local especificado em seu computador.
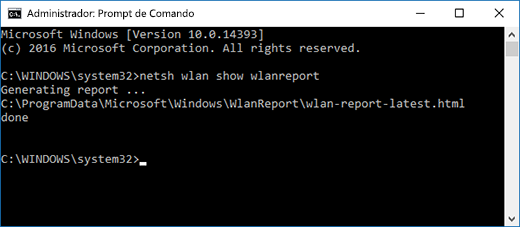
-
Encontre a seção Saída para ‘ipconfig /all’ de Saída de Script e role para baixo até a parte em que o seu adaptador sem fio está listado. Para obter mais informações sobre como encontrar isso no relatório de rede sem fio, consulte Analisar o relatório de rede sem fio.
-
Verifique se há um endereço IP válido. Verifique se você tem um endereço IP e não é algo assim: 169.254.x.x. Se o endereço IP for assim, significa que o Windows não conseguiu obter um endereço IP do roteador. Se você não estiver usando endereços IP estáticos em sua rede, verifique se o DHCP está habilitado no roteador. Verifique a documentação do roteador para descobrir como fazer isso. Se isso corrigir seu problema com o Wi-Fi, você verá que o ícone Sem conexão mudará para Wi-Fi conectado em poucos segundos.
-
Verifique se há um servidor DNS válido. Verifique se você tem um servidor DNS listado e se pode executar ping.
Para pingar o servidor DNS-
No relatório da rede sem fio, procure o endereço IP listado ao lado de servidores DNS.
-
No prompt de comando, digite ping [endereço do servidor DNS].
-
-
Se você tiver um endereço IP válido, mas não puder pingar no servidor DNS, poderá alterar o servidor DNS para um endereço diferente e tentar pingar o novo endereço. Há muitos servidores DNS públicos gratuitos. Para encontrá-los, vá para a Web e procure por servidores DNS públicos. Para saber como alterar o servidor DNS no Windows, consulte Alterar configurações de TCP/IP.
Se você vir o ícone que indica que não há conexão com a Internet quando estiver no alcance de redes Wi-Fi, isso pode significar uma das seguintes opções:
-
O comutador Wi-Fi físico em seu notebook ou tablet está desativado. Certifique-se de que ele esteja ativado.
-
O Wi-Fi está desativado nas configurações de Wi-Fi. Abra Configurações e selecione Rede & Internet. Verifique se o Wi-Fi está ativado.
-
Seu adaptador não dá suporte à frequência em que sua rede está transmitindo. Por exemplo, o adaptador é compatível apenas com a faixa de frequência de 2,4 GHz, mas sua rede está usando a banda de 5 GHz. Verifique a documentação do roteador para descobrir qual frequência é usada. Para saber mais sobre as diferenças entre redes de 2,4 GHz e redes de 5 GHz, marcar a seção Problemas de Wi-Fi e seu layout doméstico.
-
O adaptador é compatível com sua frequência de rede, mas o driver do adaptador de rede sem fio está excluindo-a. Embora não seja comum, isso acontece. Para verificar se o adaptador de rede sem fio permite a mesma frequência de rede que sua rede sem fio, faça o seguinte:
-
Selecione Pesquisar na barra de tarefas, insira Gerenciador de Dispositivos e selecione Gerenciador de Dispositivos na lista de resultados.
-
No Gerenciador de Dispositivos, selecione Adaptadores de rede > o nome do adaptador de rede.
-
Pressione e segure (ou clique com o botão direito do mouse) no adaptador de rede sem fio e selecione Propriedades.
-
Selecione a guia Avançado, procure a configuração Modo sem Fio ou Banda e verifique se ela permite sua frequência de rede.
-
Se esse for o caso, veja algumas coisas que você pode fazer:
-
No relatório da rede sem fio, encontre seu adaptador sem fio na seção Adaptadores de Rede e verifique se um Número de problema é listado ali. Se listado, o número corresponderá ao código de erro Gerenciador de Dispositivos que informa por que o driver não foi carregado.
-
Verifique se você tem o driver mais recente executando Windows Update e marcar a Versão do Driver e a Data do Driver para ver se eles correspondem às versões mais recentes do driver listadas no site do fabricante do dispositivo. Para encontrar a data e a versão do driver, no Gerenciador de Dispositivos, expanda Adaptadores de rede, pressione e segure seu adaptador de rede sem fio (ou clique sobre ele com o botão direito do mouse), selecione Propriedades e, em seguida, selecione a guia Driver.
-
Verifique se o adaptador de rede sem fio não está desabilitado no Gerenciador de Dispositivos. Para fazer isso, no Gerenciador de Dispositivos expanda Adaptadores de rede, pressione e segure seu adaptador de rede sem fio (ou clique sobre ele com o botão direito do mouse) e, em seguida, selecione Habilitar dispositivo.
-
Se o adaptador de rede sem fio não estiver listado no Gerenciador de Dispositivos, o Windows não poderá detectá-lo. Nesse caso, é necessário instalar o driver manualmente. Verifique o site do fabricante do dispositivo para obter um driver que funcione no Windows 10. Para saber como instalar um driver de adaptador de rede, consulte Corrigir problemas de conexão de rede.
Voltar para a visão geral
O ícone Wi-Fi à extrema direita da barra de tarefas do Windows pode dizer muito sobre sua conexão Wi-Fi e o estado em que está. Aqui estão alguns dos diferentes ícones de Wi-Fi que você pode ver.
Ícone de Wi-Fi conectado

Você está conectado ao Wi-Fi e à Internet. O funcionamento deve estar correto. Se você vir este ícone, mas ainda estiver tendo problemas de conectividade, o problema pode ser com um aplicativo ou site específico ou um firewall que está bloqueando a conexão com a Internet.
Sem conexão com a Internet

Seu dispositivo não possui uma conexão com a Internet. Para o Wi-Fi, isso pode aparecer por um ou mais motivos.
Primeiro, tente executar um dos seguintes procedimentos:
-
Se você vir o ícone que indica que não há conexão com a Internet, selecione-o e, em seguida, veja se uma rede Wi-Fi que reconhece aparece na lista de redes. Em caso afirmativo, selecione a rede Wi-Fi e tente se conectar a ela.
-
Se você não conseguir se conectar, abra o relatório da rede sem fio e verifique a seção Sessões de Wi-Fi para exibir os problemas relatados. Para obter mais informações, consulte Analisar o relatório da rede sem fio.
O computador Windows está conectado à rede local, mas não está conectado à Internet. Se você selecionar o ícone que indica que não há conexão com a Internet, as palavras Sem Internet serão exibidas abaixo da rede Wi-Fi a qual você está conectado. Provavelmente você consegue ver outros computadores e dispositivos na rede local, mas não consegue fazer tarefas que exijam acesso à Internet, como navegar na Web, usar email ou transmitir músicas e vídeos.
Para determinar se seu computador tem uma conexão limitada sem conexão com a Internet, o Windows envia uma pequena solicitação HTTP a um servidor na Internet. Se ele não receber nenhuma informação de volta do servidor, este ícone será exibido.
Para conectividade limitada, crie e abra o relatório da rede sem fio, depois faça o seguinte:
-
Crie o relatório de rede sem fio e abra-o. O relatório é um arquivo HTML e é armazenado no local especificado em seu computador.
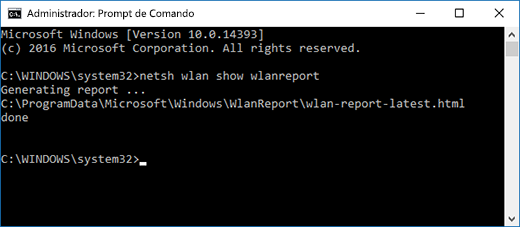
-
Encontre a seção Saída para ‘ipconfig /all’ de Saída de Script e role para baixo até a parte em que o seu adaptador sem fio está listado. Para obter mais informações sobre como localizar isso no relatório de rede sem fio, acesse Analisar o relatório de rede sem fio.
-
Verifique se há um endereço IP válido. Verifique se você tem um endereço IP e não é algo assim: 169.254.x.x. Se o endereço IP for assim, significa que o Windows não conseguiu obter um endereço IP do roteador. Se você não estiver usando endereços IP estáticos em sua rede, verifique se o DHCP está habilitado no roteador. Verifique a documentação do roteador para descobrir como fazer isso. Se isso corrigir seu problema com o Wi-Fi, você verá que o ícone Sem conexão mudará para Wi-Fi conectado em poucos segundos.
-
Verifique se há um servidor DNS válido. Verifique se você tem um servidor DNS listado e se pode executar ping.
Para pingar o servidor DNS-
No relatório da rede sem fio, procure o endereço IP listado ao lado de servidores DNS.
-
No prompt de comando, digite ping [endereço do servidor DNS].
-
-
Se você tiver um endereço IP válido, mas não puder pingar no servidor DNS, poderá alterar o servidor DNS para um endereço diferente e tentar pingar o novo endereço. Há muitos servidores DNS públicos gratuitos. Para encontrá-los, vá para a Web e procure por servidores DNS públicos. Para saber como alterar seu servidor DNS no Windows, consulte Alterar configurações de TCP/IP.
Se você vir o ícone que indica que não há conexão com a Internet quando estiver no alcance de redes Wi-Fi, isso pode significar uma das seguintes opções:
-
O comutador Wi-Fi físico em seu notebook ou tablet está desativado. Certifique-se de que ele esteja ativado.
-
O Wi-Fi está desativado nas configurações de Wi-Fi. Abra Configurações , selecione Rede & Internet > Wi-Fi e verifique se o Wi-Fi está ativado.
-
O adaptador não dá suporte à frequência de transmissão de sua rede. Por exemplo, o adaptador é compatível apenas com a faixa de frequência de 2,4 GHz, mas sua rede está usando a banda de 5 GHz. Verifique a documentação do roteador para descobrir qual frequência é usada. Para saber mais sobre as diferenças entre redes de 2,4 GHz e 5 GHz, confira a seção Problemas de Wi-Fi e o layout de sua residência.
-
O adaptador é compatível com sua frequência de rede, mas o driver do adaptador de rede sem fio está excluindo-a. Embora não seja comum, isso acontece. Para verificar se o adaptador de rede sem fio permite a mesma frequência de rede que sua rede sem fio, faça o seguinte:
-
Na caixa de pesquisa na barra de tarefas, digite Gerenciador de Dispositivos e selecione Gerenciador de Dispositivos na lista de resultados.
-
No Gerenciador de Dispositivos, selecione Adaptadores de rede > o nome do adaptador de rede.
-
Selecione a guia Avançado, procure a configuração Modo sem Fio ou Banda e verifique se ela permite sua frequência de rede.
-
Se esse for o caso, veja algumas coisas que você pode fazer:
-
No relatório da rede sem fio, encontre seu adaptador sem fio na seção Adaptadores de Rede e verifique se um Número de problema é listado ali. Se listado, o número corresponderá ao código de erro Gerenciador de Dispositivos que informa por que o driver não foi carregado.
-
Verifique se você tem o driver mais recente executando o Windows Update, veja a Versão do Driver e a Data do Driver e confira se elas correspondem às versões de driver mais recentes listadas no site do fabricante do dispositivo. Para encontrar a data e a versão do driver, no Gerenciador de Dispositivos, expanda Adaptadores de rede, pressione e segure seu adaptador de rede sem fio (ou clique sobre ele com o botão direito do mouse), selecione Propriedades e, em seguida, selecione a guia Driver.
-
Verifique se o adaptador de rede sem fio não está desabilitado no Gerenciador de Dispositivos. Para fazer isso, no Gerenciador de Dispositivos expanda Adaptadores de rede, pressione e segure seu adaptador de rede sem fio (ou clique sobre ele com o botão direito do mouse) e, em seguida, selecione Habilitar dispositivo.
-
Se o adaptador de rede sem fio não estiver listado no Gerenciador de Dispositivos, o Windows não poderá detectá-lo. Nesse caso, é necessário instalar o driver manualmente. Verifique o site do fabricante do dispositivo para obter um driver que funcione no Windows 10. Para saber como instalar um driver de adaptador de rede, consulte Corrigir problemas de conexão de rede.
A seguir: Verificar drivers e configurações de Wi-Fi no Windows 10
Voltar para a Visão geral











