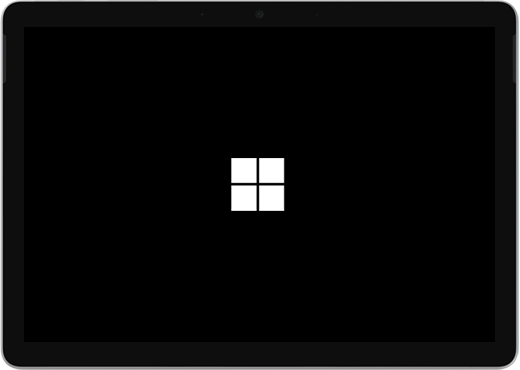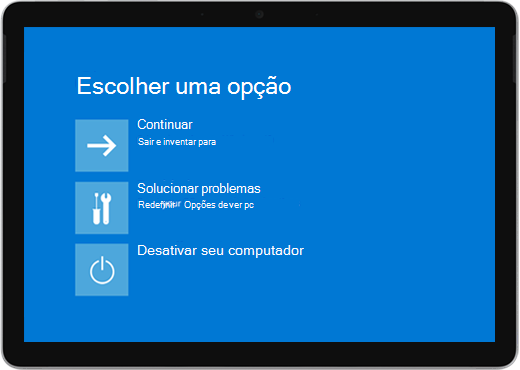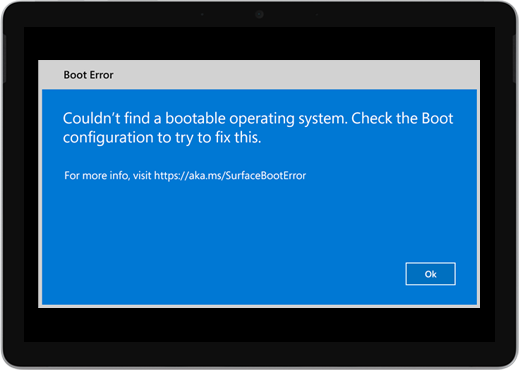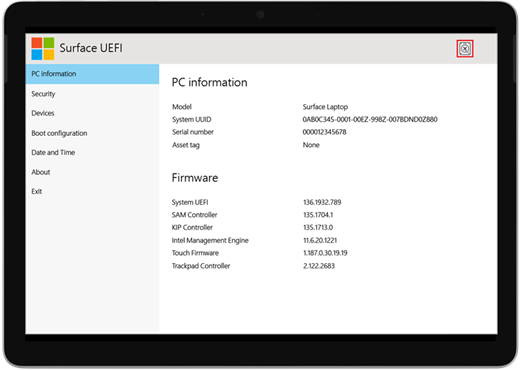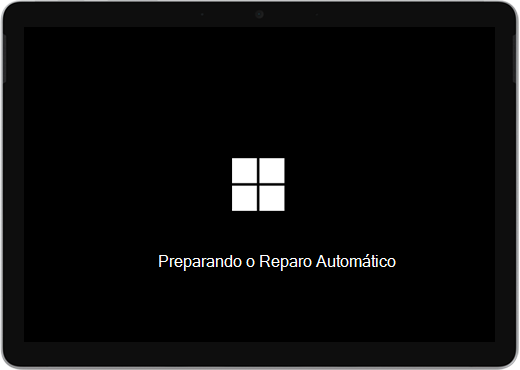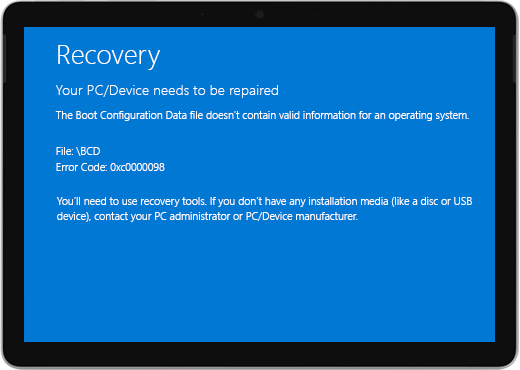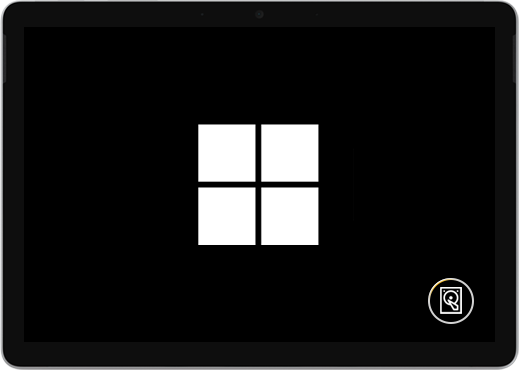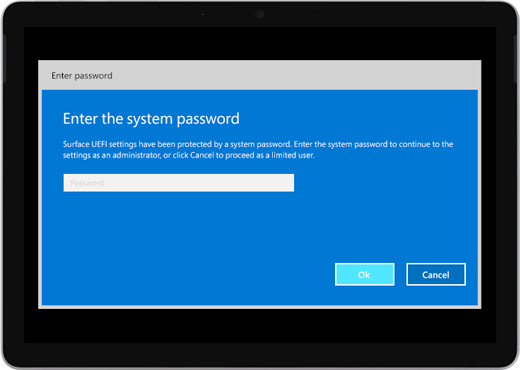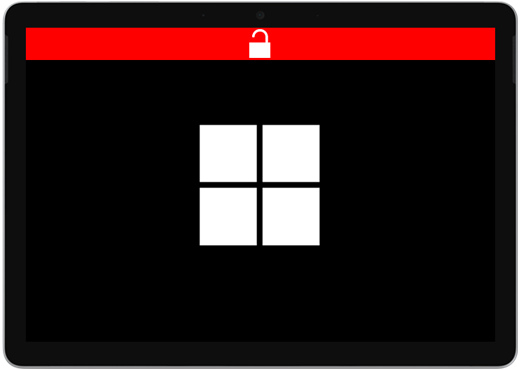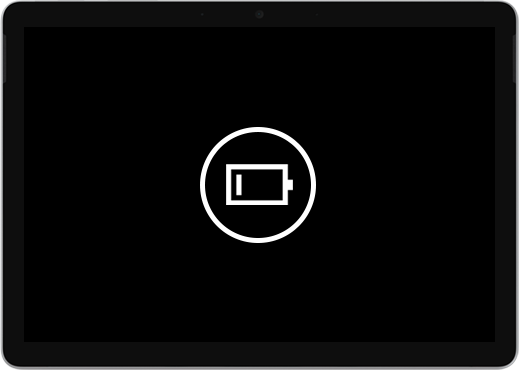O Surface não ligará nem iniciará
Se o Surface não ligar, ativar e desativar ou começar e ficar preso em uma tela — uma tela preta, uma tela com um logotipo ou outra tela — aqui está o que você pode tentar fazê-lo funcionar novamente.
|
As informações nesta página se aplicam aos seguintes dispositivos: Surface Book 3, Surface Book 2, Surface Book, Surface Go 4, Surface Go 3, Surface Go 2, Surface Go, Surface Laptop SE, Surface Laptop Studio 2, Surface Laptop Studio, Surface Laptop Go 3, Surface Laptop Go 2, Surface Laptop Go, Surface Laptop 6 for Business, Surface Laptop 5, Surface Laptop 4, Surface Laptop 3, Surface Laptop 2, Surface Laptop (1ª Geração), Surface Pro X, Surface Pro 10, Surface Pro 9 for Business, Surface Pro 8, Surface Pro 7+, Surface Pro 7, Surface Pro 6, Surface Pro (5th Gen ), Surface Pro 4, Surface Pro 3, Surface Pro 2, Surface Pro (1ª Geração), Surface Studio 2, Surface Studio (1ª Geração), Surface 3. |
Etapas para tentar primeiro
-
Desconectar acessórios e verificar se o Surface está carregado
-
Forçar uma reinicialização pressionando o botão de energia por 20 segundos
1. Desconecte os acessórios e verifique se o Surface está carregado
Os acessórios conectados ao Surface podem estar impedindo que ele se ative. Veja como marcar se esse é o problema:
-
Desconecte todas as unidades USB, cartões SD, acessórios USB, monitores externos, a Capa de Tipo ou qualquer outra coisa que você tenha conectado ao Surface. Se você estiver usando o Surface Dock, desconecte o Surface dele. Tente ativar seu Surface— se isso funcionar, o acessório pode ser o problema.
-
Se isso não funcionou, conecte a fonte de alimentação projetada para o Surface.
-
Quando o Surface estiver conectado, carregue-o por pelo menos 15 minutos. Em seguida, pressione o botão de energia para ativar o Surface. Se a luz do conector de energia não estiver ativada ou se ela piscar, consulte A bateria do Surface não carregará ou o Surface não será executado na bateria.
2. Ative-o com atalhos de teclado
Se o recarga do Surface não o acordou:
-
Conecte-se a um teclado ou use um teclado integrado.
-
Pressione a tecla do logotipo do Windows + Ctrl + Shift + B.
3. Forçar uma reinicialização
Se o Surface ainda não tiver ativado depois de carregá-lo e experimentar os atalhos de teclado e tablet, você poderá tentar forçar um desligamento e reiniciar. Veja como:
Pressione e segure o botão de energia até que a tela do logotipo seja exibida (cerca de 20 segundos). Consulte Forçar um desligamento e reiniciar seu Surface para obter mais informações.

Após a reinicialização do Surface, recomendamos que você obtenha as atualizações mais recentes para o Surface e o Window para ajudar a garantir que seu dispositivo esteja executando o seu melhor. Para obter mais informações, confira Baixar drivers e firmware para o Surface.
O Surface ativou?
-
Se o Surface estiver ativado, mas estiver preso em uma das telas abaixo, selecione essa tela para exibir etapas adicionais de solução de problemas para resolve o problema.
-
Se o Surface não estiver ativado, seu dispositivo precisará ser enviado à Microsoft para reparo ou substituição. Para obter mais detalhes, marcar Se o Surface ainda não ativar ou iniciar, envie uma ordem de serviço.
Se o Surface ainda não funcionar, escolha uma opção de serviço
Há uma última etapa que você pode dar. Se essas etapas não resolverem o problema, opções de serviço e suporte podem estar disponíveis para ajudá-lo.

Enviar para a Microsoft
Para preparar seu dispositivo para envio para a Microsoft, você pode imprimir um rótulo de envio, marcar sua garantia Microsoft e criar pedidos de serviço.

Encontre suporte presencial
Atualmente, a China, Índia, e o Japão têm suporte presencial disponível—que pode incluir inspeção profissional de hardware, solução de problemas e recuperação do sistema.

Autorreparação
Se você tiver experiência técnica e as ferramentas certas, a Microsoft tem uma variedade selecionada de componentes substituíveis e guias de serviço que permitem que você execute os reparos.
Observação: A disponibilidade pode ser limitada para alguns países/regiões ou produtos.
Para saber mais, acesse Como obter assistência ou reparo para o Surface.