Antes de considerar as opções de solução de problemas, certifique-se de que o dispositivo está atualizado. Selecione Iniciar > Configurações > Atualizar e Segurança > Windows Update e selecione Verificar se há atualizações. Se você precisar de ajuda para configurar os monitores externos, consulte Como usar vários monitores no Windows 10.
Observação: Se você estiver com problemas para configurar vários monitores no Surface, consulte Solucionar problemas de conexão do Surface à uma segunda tela.
Solucionar problemas que ocorrem durante a configuração dos monitores externos
Se você está tentando configurar um monitor externo, mas ele não está funcionando, pressione a tecla do logotipo do Windows + P para verificar se a opção Estender está selecionada. Se a opção Estender estiver selecionada, tente as dicas de solução de problemas a seguir.
Se você não estiver vendo o que espera no monitor externo, comece com a solução de problemas básicos de hardware:
-
Desconecte todos os acessórios do seu computador. Encaixes, dongles, adaptadores e outros hardwares conectados podem causar conflitos.
-
Verifique se o cabo que conecta seu computador ao monitor externo é seguro.
-
Tente trocar o cabo que conecta o monitor externo. Se o novo cabo funcionar, você sabe que o cabo anterior estava com defeito.
-
Tente usar o monitor externo com outro sistema. Isso pode ajudar a isolar se a questão é com o monitor ou com o sistema primário
Se isso não funcionar, veja mais algumas possibilidades:
-
Se seu sistema tiver mais de uma porta de saída de vídeo, tente conectar seu monitor externo em uma das outras portas de saída de vídeo. As portas comuns são HDMI, VGA, DVI e DisplayPort.
-
Se seu sistema tiver mais de um adaptador de visualização, também chamado de placa gráfica, você pode tentar trocar o adaptador de visualização padrão do seu sistema. Por exemplo, em alguns sistemas, você pode clicar com o botão direito do mouse na área de trabalho e selecionar o software associado ao seu adaptador de exibição adicional. As etapas para alterar o adaptador de exibição padrão variam de acordo com o dispositivo, portanto, contate o fabricante para obter mais informações.
Em primeiro lugar, verifique se esse monitor externo funciona com seu sistema. Consulte as informações acima sobre como usar apenas um monitor.
Se você consegue usar um monitor externo, mas tem problemas para usar mais de um, é possível que o adaptador de vídeo (também chamado de placa gráfica) não ofereça suporte a mais de um monitor. Para saber quantos monitores seu adaptador de vídeo comporta, entre em contato com o fabricante.
Observação: Se você estiver tentando usar um divisor de exibição estender sua exibição para mais de um monitor externo, não será possível fazê-lo. O divisor está duplicando o mesmo sinal, em vez de criar dois sinais independentes.
Se seu sistema tiver apenas uma porta de saída de vídeo, por padrão, você poderá dar suporte a apenas um único monitor externo. Você precisará de um dos seguintes itens para oferecer suporte a mais de um monitor externo:
-
Base de encaixe – Para descobrir se há bases de encaixe disponíveis para seu computador, entre em contato com o fabricante do computador.
-
Adaptador USB – Se você tiver uma porta USB-C, poderá usar um adaptador USB para fornecer uma porta de saída de vídeo adicional ao dispositivo.
Solucionar problemas que estão ocorrendo com uma configuração existente
Se sua configuração estiver funcionando bem e parar de repente, aqui estão algumas coisas que você pode tentar.
Em alguns casos, pressione Logotipo do Windows Tecla + Ctrl + Shift + B poderá corrigir o problema. Se isso não funcionar, veja se reiniciar o ajuda.
Para reiniciar seu dispositivo, selecione Iniciar e selecione Ligar/Desligar > Reiniciar.
Se isso não funcionar, selecione Iniciar e, em seguida, selecione Ligar/Desligar > Desligar. Em seguida, ligue seu dispositivo novamente.
Se estiver ocorrendo problemas depois de uma atualização, retorne, ou reverta, para uma versão anterior do driver de vídeo para tentar solucionar o problema. Para reverter o driver:
-
Na caixa de pesquisa na barra de tarefas, digite gerenciador de dispositivos.
-
Selecione Gerenciador de dispositivos na lista para abri-lo. Em seguida, selecione a seta para expandir a seção Adaptadores de vídeo.
-
Clique com o botão direito do mouse no adaptador de vídeo, selecione Propriedades e a guia Driver e escolha Reverter driver. Se você não vir uma opção de retrocesso, reinstale seu driver de exibição.
Se nenhuma das etapas anteriores funcionar, reinstale seu driver de vídeo. Veja como:
-
Na caixa de pesquisa na barra de tarefas, digite gerenciador de dispositivos.
-
Selecione Gerenciador de dispositivos na lista para abri-lo. Em seguida, selecione a seta para expandir a seção Adaptadores de vídeo.
-
Clique com o botão direito do mouse no adaptador de exibição e selecione Desinstalar dispositivo e Excluir o software do driver para este dispositivo e selecione Desinstalar.
-
Talvez você precise reiniciar seu computador. Certifique-se de anotar as instruções restantes antes de reiniciar.
-
Retorne ao Gerenciador de dispositivos e expanda novamente a seção Adaptadores de vídeo.
-
Clique com o botão direito do mouse no adaptador de exibição e selecione Atualizar driver.
-
.Selecione Pesquisar automaticamente o software de driver atualizado e siga as instruções de instalação restantes.
-
Na caixa de pesquisa na barra de tarefas, digite gerenciador de dispositivos.
-
Selecione Gerenciador de dispositivos na lista para abri-lo. Em seguida, selecione a seta para expandir a seção Adaptadores de vídeo.
Você verá o nome do fabricante e o nome do seu adaptador ou adaptadores.
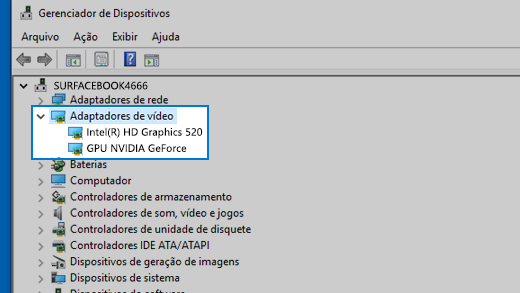
Ainda está com problemas?
Se você tiver tentado as etapas deste artigo ou não tiver conseguido solucionar o problema, use Hub do Windows Feedback para registrar um bug.
Descreva detalhadamente o que você estava fazendo ou especifique as etapas que você estava seguindo quando ocorreu o problema. Faça logon no Hub de Comentários e siga as instruções para resumir e descrever o seu problema. Em seguida, escolha sua categoria e adicione mais informações para recriar o problema. Suas informações ajudam a Microsoft a determinar a raiz da causa do problema.











