Este artigo fornece etapas para diagnosticar e resolve problemas que ocorrem quando você não pode imprimir em um aplicativo do Microsoft 365, como Excel ou Word em um computador ou Mac.
Experimente as seguintes opções para ajudar a determinar o problema:
Teste de impressão em outros programas
-
Abra o WordPad.
-
Em um novo documento, digite Teste.
-
No menu Arquivo , selecione Imprimir.
-
Selecione OK ou Imprimir para imprimir o arquivo.
Se você não conseguiu imprimir do WordPad, o problema de impressão não é específico para seu aplicativo Microsoft 365. Você pode tentar corrigir o problema seguindo as etapas em Corrigir problemas de conexão de impressora e impressão no Windows.
Se você foi capaz de imprimir do WordPad, continue para a próxima etapa.
Testar a impressão de outro arquivo
-
No mesmo aplicativo do Microsoft 365, abra um novo arquivo em branco.
-
Digite o seguinte texto: este é um teste.
-
Salve o arquivo e tente imprimir.
Se você não tiver problemas para imprimir o arquivo de teste, tente alterar a fonte para que ela seja a mesma que o arquivo original. Além disso, se o arquivo original tiver uma tabela, uma clip-art ou um objeto de desenho, verifique se o arquivo de teste também inclui isso.
Depois de fazer essas alterações, salve o arquivo e tente imprimir.
Se você conseguir imprimir o arquivo de teste, o arquivo original poderá ser danificado. Para obter informações sobre como solucionar problemas de arquivos do Microsoft 365 danificados, acesse um dos seguintes artigos:
-
Para o Excel: Reparando uma pasta de trabalho do Excel
-
Para Word: como solucionar problemas de documentos danificados no Word
-
Para o PowerPoint: como solucionar problemas de uma apresentação danificada no PowerPoint
Se você tiver problemas para imprimir o arquivo de teste e o arquivo original, continue para a próxima etapa.
Executar um reparo online
Siga as etapas em Reparar um aplicativo do Office para executar um reparo online e, em seguida, tente imprimir o arquivo.
Neste artigo, vamos supor que você já tenha verificado algumas das coisas óbvias, como:
-
A impressora está ativada?
-
Há papel, tinta e/ou toner na impressora?
-
Todos os cabos da impressora e do computador estão conectados com segurança?
Observação: Se sua impressora estiver exibindo uma mensagem de erro, entre em contato com o fabricante da impressora para obter suporte a essa mensagem de erro específica.
Este artigo é para solução de problemas quando você não consegue imprimir seu documento. Se você tiver dúvidas sobre como imprimir um documento em Office para Mac ou como fazer coisas especiais como imprimir em ambos os lados da página (duplex) consulte Imprimir um documento em Word para Mac.
Verifique se você tem todas as atualizações de software da Apple instaladas
A primeira coisa a fazer na solução de problemas de impressão é garantir que você tenha todas as atualizações de software da Apple instaladas. Para fazer isso: clique no botão Apple no canto superior esquerdo e escolha Atualização de Software. Passe pelo assistente de Atualização de Software e faça com que ele baixe e instale todas as atualizações encontradas.
Depois que as atualizações forem concluídas, reinicialize seu computador e tente seu trabalho de impressão novamente. Se ele ainda não imprimir sua impressora pode estar pausado ou outro trabalho de impressão poderá estar segurando a fila.
Verifique se sua impressora não está pausada
-
Clique no ícone da impressora no Dock para abrir a janela de fila da impressora

-
Se você vir o botão Retomar na barra de ferramentas

Se a impressora não estiver pausada, mas os trabalhos de impressão estiverem se acumulando de qualquer maneira, é possível que outro trabalho de impressão esteja segurando a fila por causa de um erro com esse trabalho. Para limpar esse trabalho, clique no botão Excluir Trabalho no 
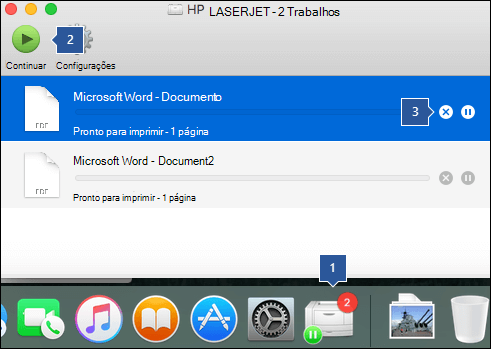
Testar impressão em um novo documento
É possível que o problema esteja em seu documento, então vamos tentar imprimir de um documento diferente para testar essa ideia.
-
Crie um novo arquivo no programa do Office (Word, Excel, PowerPoint etc.) do qual você está tendo problemas para imprimir. Para fazer isso, clique em Arquivo > Novo
-
Digite algumas palavras de texto aleatório
-
Tente imprimir o documento
Se ele imprimir com êxito, isso nos informará que o problema está em seu documento existente. Confira como recuperar seus arquivos e documentos Word.
Se ele não imprimir com êxito, tente alterar a fonte do texto selecionando seu texto de exemplo, escolhendo a fonte suspensa na faixa de opções e selecionando uma fonte diferente. Tente imprimir novamente. Se ele imprimir com êxito que nos informa que o problema é com a fonte que você está usando. A solução mais fácil é usar uma fonte diferente para o texto.
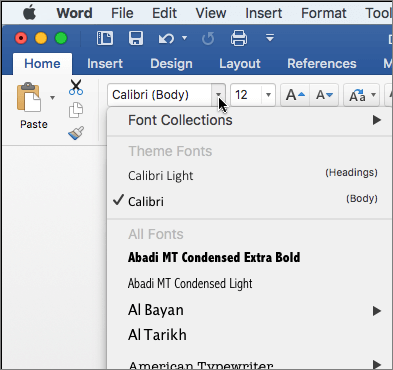
Tente imprimir de outro programa
Para testar se outro programa pode se comunicar com a impressora e se o driver da impressora está funcionando, tente imprimir de outro programa, como Anotações. Inicie o aplicativo Notes em seu Mac, abra uma nota existente ou crie uma nova nota com algum texto de exemplo e clique em Arquivo> Imprimir e veja se ele será impresso.
Se ele for impresso com êxito em Anotações que nos dizem que você tem um problema com a instalação do Microsoft Office. Nesse caso, talvez seja necessário desinstalar o Office 2016 do mac e reinstalá-lo. Consulte Solucionar problemas de Office 2016 para Mac desinstalando completamente antes de reinstalar.
Se ele não imprimir com êxito de outros programas que sugere que pode haver um problema com os drivers de impressora ou configuração.
Excluir a impressora e reinstalá-la no OSX
Para excluir e adicionar a impressora, siga estas etapas:
-
Clique no logotipo da Apple no canto superior esquerdo da tela
-
Clique em Preferências do Sistema
-
Clique em Impressoras & Scanners
-
Selecione a impressora que você deseja remover
-
Clique em Excluir (-)
-
Para adicionar uma nova impressora e testá-la, clique em Adicionar (+)
-
Na lista Método de Conexão, clique no método de conexão que sua impressora usa
-
Na lista Impressora , clique na impressora que você deseja adicionar e clique em Adicionar
Voltar ao seu aplicativo do Microsoft Office e tente imprimir na impressora que você acabou de adicionar novamente. Se ele ainda não for impresso, talvez seja necessário substituir os arquivos do driver de impressão.
Remover e reinstalar seus arquivos do driver de impressão
Excluir e reinstalar sua impressora redefine as configurações da impressora, mas nem sempre pode substituir os arquivos do driver de impressão. Siga estas etapas para substituí-las:
-
Clique no logotipo da Apple no canto superior esquerdo da tela
-
Escolher Preferências do Sistema
-
Escolher Impressoras & Scanners
-
Control+Clique em qualquer lugar da lista de dispositivos. Escolha Redefinir o sistema de impressão no menu de atalho.
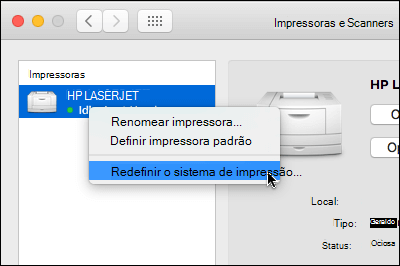
-
No Localizador, escolha Ir > Ir para Pasta e vá para a pasta /Biblioteca/Impressoras/.
-
Na pasta Impressoras exibida, clique em Editar > Selecionar Todos e escolha Arquivo > Nova pasta com Seleção para criar uma nova pasta que contenha esses drivers. A pasta será chamada de "Nova Pasta com Itens" por padrão, o que é bom para nossas finalidades. Quando terminarmos, você poderá excluir essa pasta para economizar espaço.
-
Repita o processo que você fez para excluir e reinstalar a impressora. Desta vez, seu sistema também baixará e instalará novos drivers de impressora.
Voltar ao Office e teste sua impressão novamente. Se ainda não funcionar, os arquivos de preferência da impressora poderão estar causando o problema.
Substituir os arquivos de preferência da impressora
Arquivos de preferência de impressora corrompidos podem causar problemas de impressão. Para substituir os arquivos de preferência da impressora, siga estas etapas:
-
Na área de trabalho, clique em Arquivo, clique em Nova Pasta, digite Prefs de Impressão e pressione RETURN no teclado
-
No menu Ir , clique em Home
-
Abrir Biblioteca
Observação: A pasta Biblioteca está oculta no MAC OS X Lion. Para exibir essa pasta, mantenha pressionada a tecla OPTION enquanto você clica no menu Ir
-
Clique em Preferências
-
Segure a tecla Apple ou Command e clique em cada arquivo com.apple.print.*.plist. Por exemplo, segure a tecla Apple, clique em com.apple.print.PrintCenter.plist e clique em com.apple.print.PrintingPrefs.plist. Neste exemplo, os arquivos com.apple.print.PrintCenter.plist e com.apple.print.PrintingPrefs.plist devem ser realçados
-
Arraste os arquivos realçados na etapa 5 para a pasta Imprimir Prefs que você criou na etapa 1.
-
Reiniciar seu Mac
Tente imprimir novamente de Microsoft Office para Mac.










