Se o Microsoft Excel detectar uma pasta de trabalho corrompida após abrí-la, ele automaticamente será iniciado no modo Recuperação de Arquivo e tentará reparar a pasta de trabalho. Se o modo Recuperação de Arquivo não for iniciado, tente usar este processo manual para a recuperação:
-
Clique em Arquivo e Abrir.
-
Clique no local e pasta que está a pasta de trabalho corrompida.
-
Na caixa de diálogo Abrir, selecione e a pasta de trabalho corrompida.
-
Clique na seta ao lado do botão Abrir e, em seguida, clique em Abrir e Reparar.
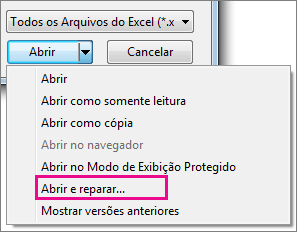
-
Para recuperar o máximo possível dos dados da pasta de trabalho, clique em Reparar.
Se a opção Reparar não recuperar os dados, clique em Extrair Dados para extrair valores e fórmulas da pasta de trabalho.
Caso o reparo manual ou automático não funcione, ainda haverá alguns métodos de recuperação que podem ajudar a salvar os seus dados. Você também pode observar algumas medidas preventivas para evitar perder o seu trabalho ao salvar automaticamente uma cópia de backup da pasta de trabalho ou ao criar um arquivo de recuperação de tempos em tempos.
Recuperar dados de uma pasta de trabalho corrompida
Escolha um dos seguintes métodos para recuperar os dados. Se não der certo, tente outro método. Você também pode tentar soluções de software de terceiros na tentativa de recuperar a pasta de trabalho.
Importante: Se um erro de disco ou de rede tornar impossível abrir uma pasta de trabalho, mova a pasta de trabalho para outra unidade do disco rígido ou disco local antes de tentar alguma das opções de recuperação a seguir.
Recuperar dados quando uma pasta de trabalho estiver aberta no Excel
-
Reverta a pasta de trabalho para a última versão salva Se você estiver editando uma pasta de trabalho e ela se tornar corrompida antes que as alterações sejam salvas, poderá recuperar a pasta de trabalho original revertendo-a para a última versão salva:
-
Clique em Arquivo e Abrir.
-
Clique duas vezes no nome da pasta de trabalho aberta no Excel.
-
Clique em Sim para reabrir a pasta de trabalho.
A pasta de trabalho é aberta sem as alterações realizadas que podem ter causado a corrupção da pasta de trabalho.
-
Recuperar dados quando você não puder abrir a pasta de trabalho no Excel
-
Defina a opção de cálculo no Excel como manual Tente alterar a configuração de cálculo de automática para manual. Como a pasta de trabalho não será recalculada, talvez ela seja aberta.
-
Clique em ArquivoNovo.
-
Em Novo, clique em Pasta de trabalho em branco.
-
Clique em Arquivo e Opções.
-
Na categoria Fórmulas , clique em Opções de Cálculo, selecione Manual e clique em OK.
-
Clique em Arquivo e Abrir.
-
Localize e clique duas vezes na pasta de trabalho corrompida para abrí-la.
-
-
Use referências externas para se vincular à pasta de trabalho corrompida. Para recuperar somente os dados e não as fórmulas ou os valores calculados da pasta de trabalho, tente usar referências externas para vincular à pasta de trabalho corrompida.
-
Clique em Arquivo e Abrir.
-
Acesse a pasta que contém a pasta de trabalho corrompida.
-
Clique com o botão direito do mouse no nome do arquivo da pasta de trabalho corrompida, clique em Copiar e, em seguida, em Cancelar.
-
Clique em Arquivo e Novo.
-
Em Novo, clique em Pasta de trabalho em branco.
-
Na célula A1 da nova pasta de trabalho, digite =Nome do Arquivo!A1, onde o Nome do Arquivo é o nome da pasta de trabalho corrompida que você copiou na etapa 3 e pressione Enter.
Observação: Você precisa apenas inserir o nome da pasta de trabalho—não é necessário digitar a extensão do nome do arquivo.
-
Se a caixa de diálogo Atualizar Valores for exibida, selecione a pasta de trabalho corrompida e clique em OK.
-
Se a caixa de diálogo Selecionar Planilha for exibida, selecione a planilha adequada e clique em OK.
-
Selecione a célula A1.
-
Clique em Página Inicial e Copiar ou pressione Ctrl+C.
-
Selecione uma área, iniciando na célula A1, aproximadamente do mesmo tamanho que o intervalo de células que contém os dados da pasta de trabalho corrompida.
-
Clique em Página Inicial e Colar ou pressione Ctrl+V.
-
Com o intervalo de células ainda selecionado, clique em Página Inicial e Copiar novamente ou pressione Ctrl+C.
-
Clique em Página Inicial e na seta ao lado de Colar e em Colar Valores, clique em Valores.
A colagem de valores remove os vínculos para a pasta de trabalho corrompida e deixa somente os dados.
-
-
Use uma macro para extrair dados de uma pasta de trabalho corrompida. Se o gráfico estiver vinculado à pasta de trabalho corrompida, tente usar um macro para extrair os dados de origem do gráfico.
-
Copie o seguinte código de macro e cole-o em uma planilha de módulo:
Sub GetChartValues()
Dim NumberOfRows As Integer
Dim X As Object
Counter = 2
' Calcular o número de linhas de dados.
NumberOfRows = UBound(ActiveChart.SeriesCollection(1).Values)
Worksheets("ChartData").Cells(1, 1) = "X Values"
' Escrever os valores do eixo x na planilha.
With Worksheets("ChartData")
.Range(.Cells(2, 1), _
.Cells(NumberOfRows + 1, 1)) = _
Application.Transpose(ActiveChart.SeriesCollection(1).XValues)
End With
' Percorrer todas as séries no gráfico e escrever os valores
' na planilha.
For Each X In ActiveChart.SeriesCollection
Worksheets("ChartData").Cells(1, Counter) = X.Name
With Worksheets("ChartData")
.Range(.Cells(2, Counter), _
.Cells(NumberOfRows + 1, Counter)) = _
Application.Transpose(X.Values)
End With
Counter = Counter + 1
Next
End Sub
-
Insira ou exclua uma planilha na sua pasta de trabalho clicando com o botão direito do mouse na guia da planilha e a renomeie como ChartData.
-
Selecione o gráfico do qual você deseja extrair os valores dos dados subjacentes.
Observação: O gráfico pode ser incorporado em uma planilha ou em uma planilha de gráfico separada.
-
Os dados do gráfico são incluídos na planilha ChartData.
-
Salvar automaticamente uma cópia de backup de uma pasta de trabalho
Com uma cópia de backup da sua pasta de trabalho, você sempre terá acesso aos seus dados caso a pasta de trabalho seja excluída acidentalmente ou seja corrompida.
-
Clique em Arquivo e Salvar Como.
-
Clique em Computador e clique no botão Navegador .

-
Na caixa de diálogo Salvar Como , clique na seta ao lado de Ferramentas e clique em Opções Gerais.
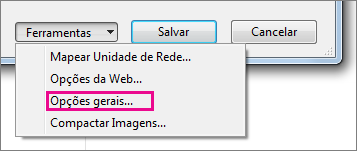
-
Na caixa de diálogo Opções Gerais, selecione a caixa Sempre criar backup .
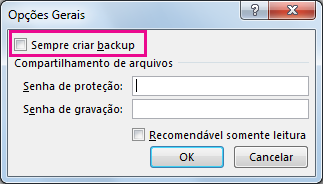
Criar automaticamente um arquivo de recuperação em intervalos definidos
Um arquivo de recuperação da sua pasta de trabalho também ajudará a garantir que você tenha acesso aos seus dados se a pasta de trabalho for excluída acidentalmente ou se for corrompida.
-
Clique em Arquivo e Opções.
-
Na categoria Salvar , em Salvar pastas de trabalho, selecione a caixa Salvar informações de AutoRecuperação a cada e insira um número de minutos. (O padrão é 10.)
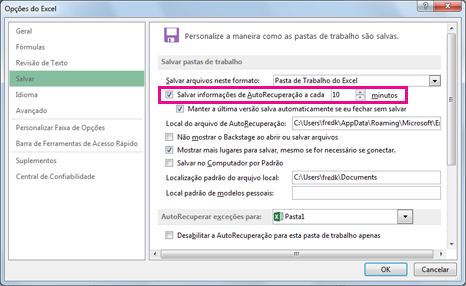
-
Na caixa Local do arquivo de AutoRecuperação, insira o local em que deseja salvar o arquivo de recuperação.
-
Certifique-se de que a caixa de seleção Desabilitar a AutoRecuperação para apenas esta pasta de trabalho não esteja marcada.










