Your Surface Duo 2 adapts to you and what you want to do to be more productive on the go during your day. Here are just some of the ways you can use the different modes to get the most from your Surface Duo.

Put both screens to work
Use two apps at the same time. Put one app on one screen and another on the other side. For example, you might have a Microsoft Teams video call on one screen with Microsoft PowerPoint on the other to take notes for your presentation.
With Microsoft Edge, you can have two browser windows open at the same time—one on each screen. Tap Microsoft Edge at the bottom of one screen, then open a web page. Tap and hold a link on a page, then tap Open in other window. This lets you compare websites side-by-side, which works great whether you’re doing some research for work or school, comparison shopping, or just looking at different restaurants for takeout tonight.
Apps made for two screens
Some apps on your Surface Duo are dual-screen enhanced, which means they are built for two screens. Just open one of these apps and drag it to the middle of the two screens on Surface Duo to get a whole new view.
For example, when you open Outlook and drag it to the middle, you can get through email quickly where your inbox appears on one screen and messages or email attachments open on the other. You don’t need to go back and forth in the app, so you stay in the flow when working. And if you like, you can still use it on one screen only if you want.
Here are some examples of dual-screen enhanced apps that are preinstalled on Surface Duo: Microsoft Office (Word, Excel, and PowerPoint), Outlook, Microsoft Teams, OneNote, To Do, OneDrive, Microsoft Edge, Camera, Microsoft SwiftKey Keyboard, Microsoft Solitaire Collection, and Microsoft Start.
Some dual-screen enhanced apps span across two screens automatically when you open them (for example, Camera). If you want other apps to automatically span across both screens when you open them, in Settings, tap Surface Duo features > Span apps automatically, turn it on, then turn on the apps you want to automatically span.
Open two apps at once
Use app groups to open two apps you frequently use at the same time. After you create the app group, one app opens on one screen and the other app opens on the other.
-
On your Home screen, tap and hold the first app you want to include in the app group, then tap Groups.
-
On the Select another app screen, tap the other app you want to include in the group, then tap Done.
-
Enter a new name for the app group and tap Okay.
-
Tap the app group to open both of those apps at the same time from now on.
Some app groups are already created for you and appear on your Home screen.
Drag and drop between apps
Get the most from two screens by dragging information between apps. You can drag text, images, lists, and more from one app to another. For example, see a recipe you like online? Just select the list of ingredients in Microsoft Edge and drag them into Microsoft To Do, so you know what to pick up the next time you’re at the grocery store.
Here are some examples of apps that support drag and drop that are preinstalled on Surface Duo: Microsoft Office (Word, Excel, and PowerPoint), Outlook, Microsoft Teams, OneNote, To Do, OneDrive, Microsoft Edge, Microsoft Solitaire Collection, and Microsoft Start.
Rotate for more room
Rotate your Surface Duo for more space when browsing or typing. Open Microsoft Edge, drag it to the middle to maximize it across both screens, and then rotate your Surface Duo. After that, you can scroll across both screens when browsing.
When it comes to typing, just tap a place where you can enter text so the keyboard shows, then rotate your Surface Duo. Enjoy the extra space when typing on the full-screen keyboard.
Use a single screen
Fold one screen backwards on Surface Duo when you want to use just one screen. Works great when you’re just using one app at a time on the go. When you get a phone call and want to answer it, just fold the left screen back, and start talking on the right screen.
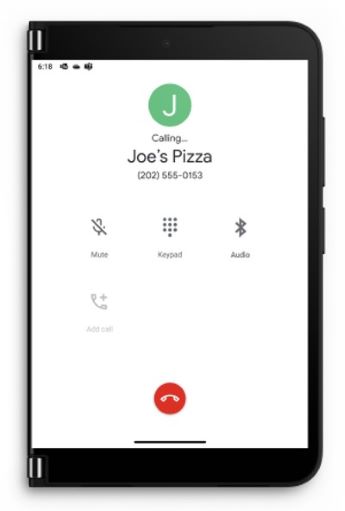
Watch your favorite shows and relax
Fold your Surface Duo like a tent, set it down on the table, then sit back and relax. Watch your favorite shows or videos, or use it like this for chatting on a video call using Microsoft Teams.
Use Surface Duo 2 when it's closed
When your Surface Duo is closed, the Glance Bar helps you stay up to date during the day. You'll see notifications for missed phone calls, many third-party messaging apps, or messages in Microsoft Teams. You can change your Glance Bar settings in Settings > Surface Duo features > Glance Bar.
Want to check the time quickly? Just press the Power button. And if you need some light, quickly press the Power button twice to turn on the flashlight—do it again to turn it off.

Related topics
Your Surface Duo adapts to you and what you want to do to be more productive on the go during your day. Here are just some of the ways you can use the different modes to get the most from your Surface Duo.
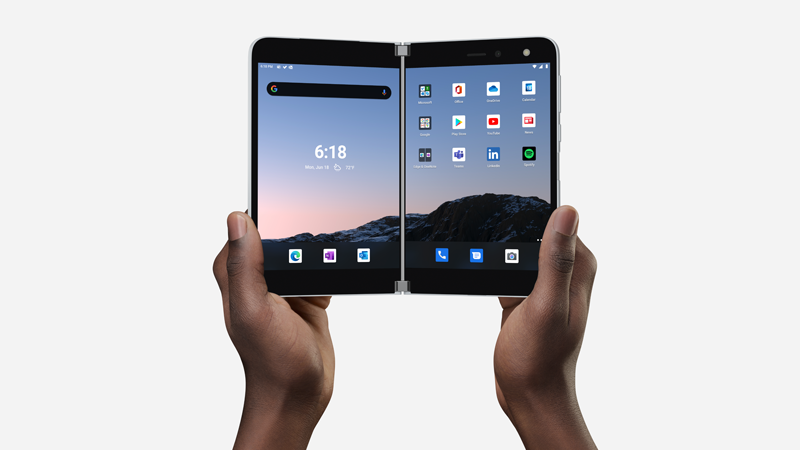
Put both screens to work
Use two apps at the same time. Put one app on one screen and another on the other side. For example, you might have a Teams video call on one screen with PowerPoint on the other to take notes for your presentation.

With Microsoft Edge, you can have two browser windows open at the same time—one on each screen. Tap Microsoft Edge at the bottom of one screen, then open a web page. Tap and hold a link on a page, then tap Open in other window. This lets you compare websites side-by-side, which works great whether you’re doing some research for work or school, comparison shopping, or just looking at different restaurants for takeout tonight.
Some apps on your Surface Duo are dual-screen enhanced, which means they are built for two screens. Just open one of these apps and drag it to the middle of the two screens on Surface Duo to get a whole new view.
For example, when you open Outlook and drag it to the middle, you can get through email quickly where your inbox appears on one screen and messages or email attachments open on the other. You don’t need to go back and forth in the app, so you stay in the flow when working. And if you like, you can still use it on one screen only if you want.
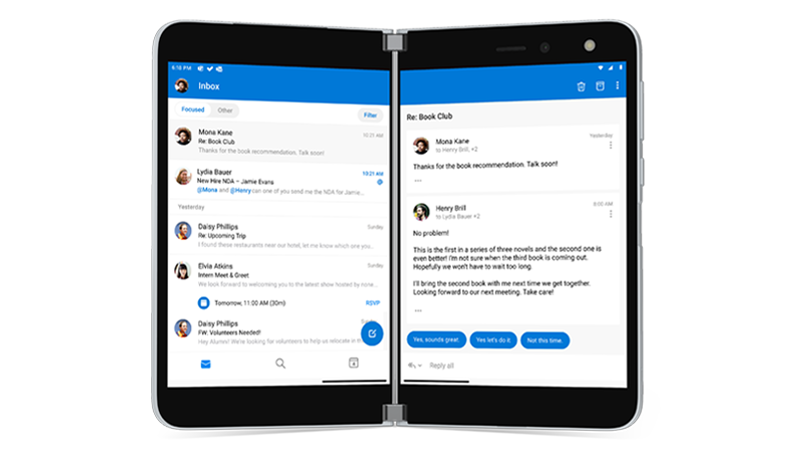
Here are some examples of dual-screen enhanced apps that are preinstalled on Surface Duo: Microsoft Office (Word, Excel, and PowerPoint), Outlook, Microsoft Teams, OneNote, To Do, OneDrive, Microsoft Edge, Camera, Microsoft SwiftKey Keyboard, Microsoft Solitaire Collection, Microsoft Start, and Spotify.
When you're using any of them, just drag the app to the middle, then use these apps in better ways to get more done during your day.
You can have apps automatically span across both screens when you open them. In Settings, tap Surface Duo features > Span apps automatically, make sure it's turned on, then turn on the apps you want to automatically span.
Open two apps at once
Use app groups to open two apps you frequently use at the same time. After you create the app group, one app opens on one screen and the other app opens on the other.
-
On your Home screen, tap and hold the first app you want to include in the app group, then tap Groups.
-
On the Select another app screen, tap the other app you want to include in the group, then tap Done.
-
Enter a new name for the app group and tap Okay.
-
Tap the app group to open both of those apps at the same time from now on.
Some app groups are already created for you and appear on your Home screen.
Drag and drop between apps
Get the most from two screens by dragging information between apps. You can drag text, images, lists, and more from one app to another. For example, see a recipe you like online? Just select the list of ingredients in Microsoft Edge and drag them into Microsoft To Do, so you know what to pick up the next time you’re at the grocery store.

Here are some examples of apps that support drag and drop that are preinstalled on Surface Duo: Microsoft Office (Word, Excel, and PowerPoint), Outlook, Microsoft Teams, OneNote, To Do, OneDrive, Microsoft Edge, Microsoft Solitaire Collection, and Microsoft Start.
Rotate for more room
Rotate your Surface Duo for more space when browsing or typing. Open Microsoft Edge, drag it to the middle to maximize it across both screens, and then rotate your Surface Duo. After that, you can scroll across both screens when browsing.
When it comes to typing, just tap a place where you can enter text so the keyboard shows, then rotate your Surface Duo. Enjoy the extra space when typing on the full-screen keyboard.
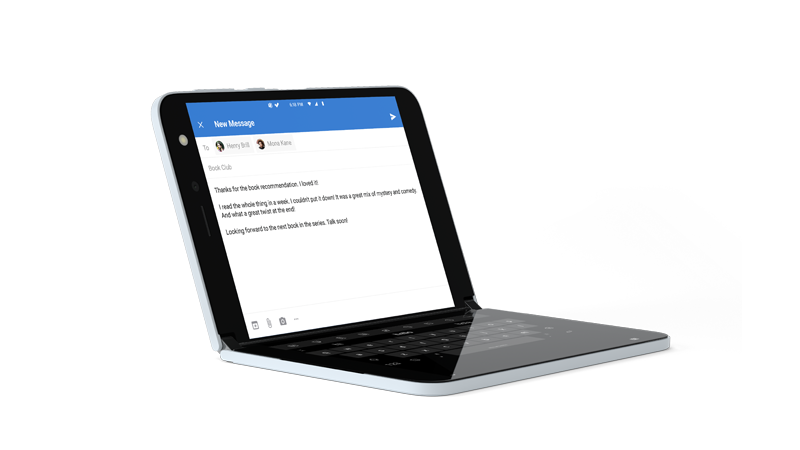
Use a single screen
Fold one screen backwards on Surface Duo when you want to use just one screen. Works great when you’re just using one app at a time on the go. When you get a phone call and want to answer it, just fold the left screen back, and start talking on the right screen.

Take pictures on Surface Duo using one screen. Open the Camera and take a selfie, or fold the right screen back and take a snapshot of something around you.
Watch your favorite shows and relax
Fold your Surface Duo like a tent, set it down on the table, then sit back and relax. Watch your favorite shows or videos, or use it like this for chatting on a video call using Microsoft Teams.

Take a peek
Need to check the time quickly and other things quickly? When your Surface Duo is closed, slightly open it. Take a peek and go back to what you were doing.












