Ferramentas de leitura comuns são integradas diretamente em Word: página por meio de um documento, adicionar comentários, definir e traduzir palavras e copiar ou realçar texto, bem como outras ferramentas de leitura convenientes. Você pode ativar ou desativar o modo de tela inteira na faixa de opções.
Se você estiver lendo um documento, não escrevendo ou editando principalmente, clique ou toque em Exibir > Modo de Leitura para ocultar as ferramentas de escrita e menus e deixar mais espaço para as próprias páginas. O Modo de Leitura ajusta automaticamente o layout da página ao seu dispositivo, usando colunas e tamanhos maiores de fonte, o que você poderá ajustar.
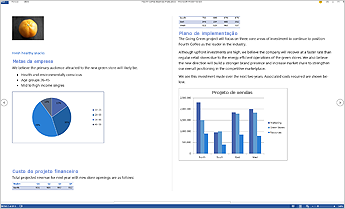
Para sair do Modo de Leitura, clique ou toque em Exibir > Editar Documento.
Além dos controles de leitura que você usa regularmente, você pode ampliar e ampliar imagens e outros objetos, expandir ou recolher seções ou watch vídeos inseridos. Ajuste colunas, a cor da página e o layout. Abra o Painel de Navegação para se mover rapidamente pelo documento.
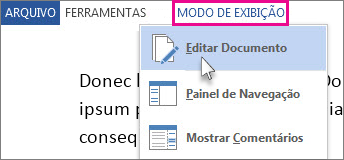
Ler
Clique em Exibir > Modo de Leitura para alternar para o layout do Modo de Leitura.
Clique ou toque nas setas nas extremidades da tela para virar a página.
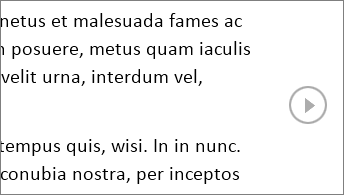
-
Clique ou toque duas vezes para ampliar e fazer com que tabelas, gráficos e imagens de seu documento preencham a tela.
-
Clique ou toque fora do objeto para reduzir e continuar a leitura.
-
Se houver comentários no documento, você verá uma dica de comentário na margem. Clique nele para ler esse comentário. Para ver todos os comentários, clique em Exibir > Mostrar Comentários.
-
Para adicionar seus próprios comentários, selecione o conteúdo sobre o qual você deseja comentar e clique com o botão direito do mouse nele, clique em Novo Comentário e digite o balão de comentário exibido.
Dica: Outras opções da lista Exibir abrem o Painel de Navegação, alteram a largura da coluna ou a cor da tela de fundo e alternam de um layout de colunas para um layout convencional.
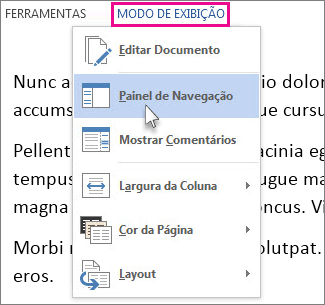
Selecione e clique com o botão direito do mouse no texto que você deseja copiar e clique em Copiar.
Clique com o botão direito do mouse no texto que você deseja traduzir ou definir, faça um dos seguintes procedimentos:
-
Em Word 2016, clique em Traduzir ou Pesquisa Inteligente.
-
Em Word 2013, clique em Traduzir ou Definir.
Selecione e clique com o botão direito do mouse no texto, clique em Realçar e clique na cor desejada.
Recolher ou expandir partes de um documento com apenas um clique ou um toque. A seta de expansão/colapso é exibida quando você pausa ao lado de um título. (Se você estiver usando um dispositivo sensível ao toque, eles estarão sempre visíveis.)
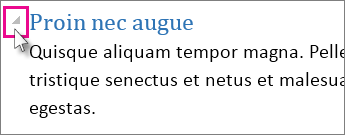
Reabra um documento e continue sua leitura exatamente a partir do ponto em que parou. O Word se lembrará onde você estava mesmo quando reabrir um documento online de um outro computador.










