Importante: Antes de alinhar objetos, a opção Wrap Text para cada objeto precisa ser definida como algo diferente de Em Linha com Texto. Clique com o botão direito do mouse em cada objeto, selecione Encapsular Texto e selecione uma opção no menu.
Alinhar uma imagem, forma, caixa de texto ou WordArt
-
Selecione um objeto (Pressione e segure Ctrl para selecionar vários objetos).
-
Siga um destes procedimentos:
-
Para alinhar uma imagem, selecione Formato de Imagem ou Ferramentas de Imagem > Formatar.
-
Para alinhar uma forma, uma caixa de texto ou WordArt, selecione Formato de Forma ou Ferramentas de Desenho > Formato.
-
-
No grupo Organizar , selecione Alinhar.

-
Escolha uma destas opções:
Importante: Se Alinhar não estiver disponível, a opção Wrap Text poderá ser definida como Em Linha com Texto. Clique com o botão direito do mouse em cada objeto, selecione Encapsular Texto e selecione uma opção de encapsulamento diferente no menu.
-
Alinhar à esquerda Para alinhar as bordas dos objetos à esquerda.
-
Alinhar Centro Para alinhar os objetos verticalmente por meio de seus centros.
-
Alinhar à direita Para alinhar as bordas dos objetos à direita.
-
Alinhar Top Para alinhar as bordas superiores dos objetos.
-
Alinhar Meio Para alinhar os objetos horizontalmente por meio de seus meio.
-
Alinhar Fundo Para alinhar as bordas inferiores dos objetos.
Observações:
-
Quando você alinha objetos entre si pelas bordas, um dos objetos permanece parado.
-
Alinhar ao Meio alinha os objetos horizontalmente pelos meios dos objetos e Centralizar alinha os objetos verticalmente pelos centros dos objetos. Você pode alinhar objetos entre si pelos meios ou centros, os objetos são alinhados ao longo de uma linha horizontal ou vertical que representa a média de suas posições originais. Nenhum objeto necessariamente permanece parado e todos os objetos podem se mover.
-
Dependendo da opção de alinhamento, os objetos podem cobrir outro objeto. Se isso acontecer, desfaça o alinhamento e mova os objetos para novas posições antes de se alinhar novamente.
-
-
Organizar os objetos em distâncias iguais entre si
-
Pressione e segure Ctrl para selecionar pelo menos três objetos.
-
Para selecionar objetos ocultos, empilhados ou atrás do texto, acesse Home > Localizar e Selecionar > Selecionar Objetos e, em seguida, desenhe uma caixa sobre os objetos.
-
Siga um destes procedimentos:
-
Para alinhar imagens igualmente, selecione Formato de Imagem ou Ferramentas de Imagem > Alinhar.
-
Para alinhar uma forma, uma caixa de texto ou WordArt, selecione Formato de Forma ou Ferramentas de Desenho > Alinhar.

-
-
Escolha uma destas opções:
-
Distribuir horizontalmente Para centralizar os objetos horizontalmente.
-
Distribuir verticalmente Para centralizar os objetos verticalmente.
-
Observação: Se o encapsulamento de texto para um objeto for definido como Em Linha com Texto, Word só poderá alinhá-lo em relação à página ou às margens. Para alterar o encapsulamento, Controle + Clique no objeto, aponte para Texto de Envoltório e escolha algo diferentede Em Linha com Texto. Para saber mais sobre o encapsulamento de texto, consulte Controle de texto envolvendo objetos.
Alinhar um objeto com outros objetos, as margens ou a página
-
Mantenha o Shift suspenso e selecione os objetos que você deseja alinhar.
-
Selecione Formato de Forma ou Formato de Imagem. > Alinhar.
Se você não vir Alinhar na guia Formato de Forma , selecione Organizar e, em seguida, escolha Alinhar.
-
Escolha uma destas opções:
-
Alinhar à Página
-
Alinhar à Margem
-
Alinhar objetos selecionados
-
-
Para escolher se os objetos selecionados estão alinhados às margens, à página ou em relação uns aos outros, selecione Alinhar e escolha um dos seguintes:
-
Alinhar à Página
-
Alinhar à Margem
-
Alinhar objetos selecionados
-
-
Selecione Alinhar novamente e escolha o tipo de alinhamento de uma das três categorias: Horizontal, Vertical ou Distribuir.
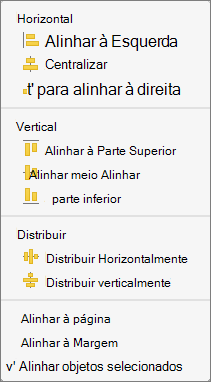
Dica: Depois de ter objetos alinhados conforme desejar, você poderá movê-los preservando suas posições relativas definindo-os como um grupo. Para obter ajuda com o uso de grupos, consulte Agrupar ou desagrupar formas, imagens ou outros objetos.










