Observação: Este artigo está desatualizado. Visite o Quadro de Comunicações na página do Microsoft Teams e a página de suporte do Whiteboard para obter as informações mais recentes.
A integração do Quadro de Comunicações em reuniões do Microsoft Teams é da plataforma Whiteboard para a Web, que permite que os participantes das reuniões do Teams colaborem juntos em uma tela digital compartilhada.
Como faço para começar com um quadro de comunicações em uma reunião do Teams?
Você pode compartilhar um quadro de comunicações para disponibilizá-lo para todos os participantes em uma reunião do Teams. Esse mesmo quadro de comunicações está disponível simultaneamente nos aplicativos do Whiteboard no Windows 10, no iOS e na Web.
-
Depois de ingressar em uma reunião do Teams, clique no ícone Compartilhar na bandeja de compartilhamento dessa reunião.
-
Na seçãoWhiteboard, selecione Microsoft Whiteboard.
Como usar o quadro de comunicações em uma reunião do Teams?
Assim que a tela do Quadro de Comunicações for iniciada, os participantes da reunião do Teams poderão digitar e digitar de forma colaborativa. Para adicionar tinta, clique no ícone caneta , selecione uma cor e comece a desenhar, esboçar ou escrever no quadro. Para adicionar texto, clique nos íconesde Anotação ou Texto e comece a digitar. Esses objetos podem ser movidos na tela.
Para obter funcionalidades mais avançadas, os participantes da reunião do Teams podem abrir o quadro de comunicações que estão editando nos aplicativos do Microsoft Whiteboard completos para Windows 10 ou iOS para adicionar outros tipos de conteúdo e usar recursos adicionais. Essas alterações aparecerão no quadro de comunicações que está sendo editado na reunião do Teams.
Se uma reunião do Teams for gravada, ela incluirá o Whiteboard como parte da gravação?
Se você compartilhar um quadro de comunicações durante uma reunião do Teams que está sendo gravada, ele não fará parte da gravação. Forneceremos informações aos clientes quando isso estiver disponível.
Posso acessar e continuar trabalhando em um quadro de comunicações após uma reunião do Teams terminar?
Depois de uma reunião do Teams, o quadro de comunicações estará disponível para todos os participantes do chat de reunião do Teams em uma guia chamada Quadro de comunicações. O quadro de comunicações também estará disponível na Galeria de Quadros nos aplicativos do Microsoft Whiteboard para Windows 10 e iOS, para que os participantes da reunião possam continuar colaborando em um quadro de comunicações mesmo após o fim de uma reunião.
Qualquer pessoa pode usar tinta em um quadro de comunicações em uma reunião do Teams?
Os participantes da reunião do Teams no mesmo Microsoft 365 locatário podem colaborar em um quadro de comunicações. Ainda não há suporte para usuários anônimos, federados ou externos. Forneceremos informações aos clientes quando isso estiver disponível.
Posso obter o Whiteboard em reuniões do Teams no meu Surface Hub?
Ao ingressar em uma reunião do Teams, entre no Whiteboard ou no Surface Hub e clique no ícone do Quadro de Comunicações nos controles da reunião para compartilhar o quadro de comunicações.
Observação: Se você adicionar qualquer conteúdo ao Whiteboard sem estar conectado e, em seguida, usar o ícone do Quadro de Comunicações no Teams para tentar compartilhá-lo, um novo quadro vazio será criado e compartilhado com a reunião. (O quadro de comunicações anterior ainda será sincronizado com sua lista de quadros de comunicações.)
A integração do Whiteboard no Teams estará disponível para Salas do Microsoft Teams?
O quadro de comunicações em reuniões do Teams está disponível para Salas do Microsoft Teams. A escrita à tinta estará disponível se o sistema de sala estiver equipado com uma tela sensível ao toque. No Salas do Teams com uma exibição padrão, o Whiteboard estará View-Only modo.
Observação: No momento, Salas do Microsoft Teams quadro de comunicações mostra um botão "Abrir no Aplicativo" que não abrirá o aplicativo. Ele será removido no futuro.
Quando o Whiteboard estará disponível para chamadas do Teams um para um?
Forneceremos informações adicionais aos clientes quando isso estiver disponível. Atualmente, o Whiteboard no Teams está disponível apenas para chamadas com três ou mais participantes.
Como habilitar o Microsoft Whiteboard em reuniões do Teams pela minha organização?
O Whiteboard é habilitado automaticamente para locatários Microsoft 365 aplicáveis e os clientes podem usar o Whiteboard em reuniões do Teams com os clientes do Microsoft Teams no Windows 10, Mac, iOS, Android e na Web.
Se o Whiteboard não estiver disponível para você no Teams, entre em contato com o administrador de Microsoft 365 sua organização. Consulte Habilitar o Microsoft Whiteboard para sua organização para obter instruções detalhadas para administradores.
Como fazer começar a usar um quadro de comunicações em uma reunião do Teams no celular?
Você pode compartilhar um quadro de comunicações para disponibilizá-lo para todos os participantes em uma reunião do Teams. Esse mesmo quadro de comunicações está disponível simultaneamente nos aplicativos do Whiteboard no Windows 10, no iOS e na Web.
-
Depois de ingressar em uma reunião do Teams em seu telefone ou tablet, selecione Mais opções

-
Selecione Compartilhar Quadro de Comunicações na lista de opções.
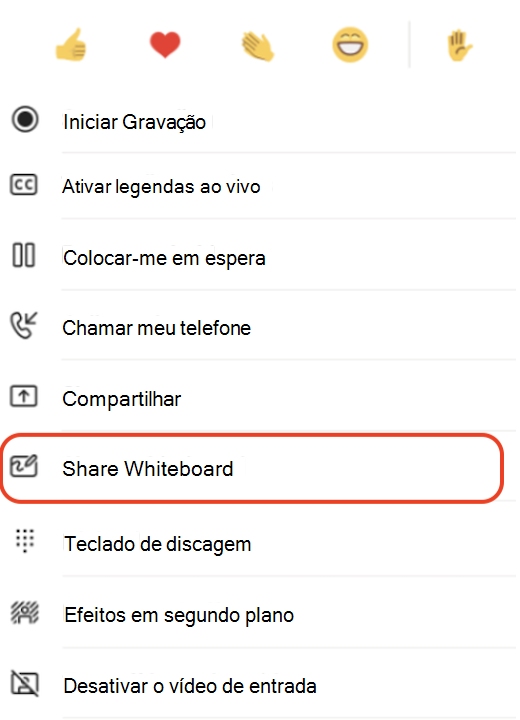
Como usar o quadro de comunicações em uma reunião do Teams no celular?
Assim que a tela do Quadro de Comunicações for iniciada, os participantes da reunião do Teams poderão digitar e digitar de forma colaborativa. Para adicionar tinta, toque no ícone caneta , selecione uma cor e comece a desenhar, esboçar ou escrever no quadro. Para adicionar texto, toque nos íconesde Anotação ou Texto e comece a digitar. Esses objetos podem ser movidos na tela.
Para obter funcionalidades mais avançadas, os participantes da reunião do Teams podem abrir o quadro de comunicações que estão editando nos aplicativos do Microsoft Whiteboard completos para Windows 10 ou iOS para adicionar outros tipos de conteúdo e usar recursos adicionais. Essas alterações aparecerão no quadro de comunicações que está sendo editado na reunião do Teams.
Como fazer parar de compartilhar um quadro de comunicações em uma reunião do Teams no celular?
Há duas maneiras de parar de compartilhar um quadro de comunicações em uma reunião móvel do Teams.
Na janela principal da reunião, toque em Parar na faixa do Quadro de Comunicações ou em Mais opções 










