Antes de compartilhar seu documento, remova qualquer marcação aceitando ou rejeitando alterações controladas e excluindo comentários.
Importante: Para remover as alterações rastreadas, você deve aceitá-las ou rejeitá-las. Para remover comentários, você deve excluí-los. A escolha do modo de exibição Sem Marcação apenas oculta temporariamente as alterações e os comentários. Eles estarão visíveis novamente na próxima vez que alguém abrir o documento.
Aceitar ou rejeitar alterações uma por vez
-
Clique ou toque no início do documento.
-
Na guia Revisão, vá para Alterações.
-
Selecione Aceitar ou Rejeitar. À medida que você aceita ou rejeita alterações, Word passará para a próxima alteração.
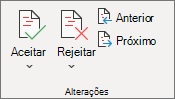
-
Repita até revisar todas as alterações no documento.
Dica: Para revisar as alterações no documento sem aceitá-las ou rejeitá-las, selecione Avançar ou Anterior.
Aceitar ou rejeitar todas as alterações
-
Na guia Revisão, vá para Alterações.
-
Siga um destes procedimentos:
-
Na lista suspensa Aceitar, selecione Aceitar Todas as Alterações.
-
Na lista suspensa Rejeitar , selecione Rejeitar Todas as Alterações.
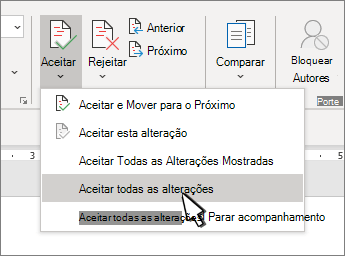
-
Excluir comentários um de cada vez
-
Selecione um comentário.
-
Na guia Examinar, acesse Comentários e selecione Excluir.
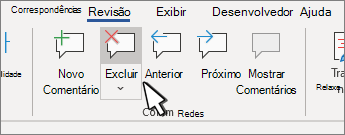
Excluir todos os comentários
-
Selecione um comentário.
-
Na guia Revisão, acesse Comentários.
-
Na lista suspensa Excluir , selecione Excluir Todos os Comentários no Documento.
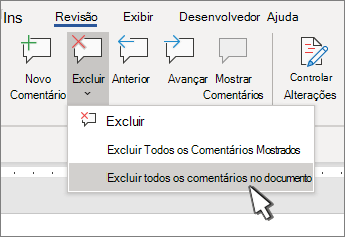
Dicas:
-
Para fazer um marcar final, execute o Inspetor de Documentos. Essa ferramenta verifica se há alterações e comentários rastreados, texto oculto, nomes pessoais em propriedades e outras informações.
-
Para executar o Inspetor de Documentos, acesse Informações > Arquivo > Verificar problemas e selecione Inspecionar Documento.
Aceitar ou rejeitar alterações uma por uma
-
Clique ou toque no início do documento
-
Na guia Revisar, selecione Aceitar ou Rejeitar. À medida que você aceita ou rejeita alterações, Word passará para a próxima alteração.
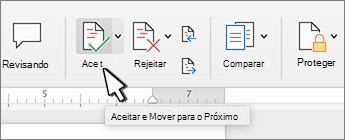
-
Repita até revisar todas as alterações no documento.
Dica: Para passar por alterações no documento sem aceitá-las ou rejeitá-las, selecione Avançar ou Anterior.
Aceitar ou rejeitar todas as alterações
-
Acesse a guia Revisão .
-
Faça um dos seguintes procedimentos: alterar e fazer um dos seguintes procedimentos:
-
Na lista suspensa Aceitar , selecione Aceitar Todas as Alterações.
-
Na lista suspensa Rejeitar , selecione Rejeitar todas as Alterações.
-
Excluir comentários um por um
-
Selecione um comentário.
-
Na guia Examinar, selecione Excluir.
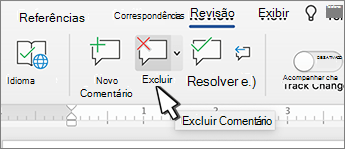
Excluir todos os comentários
-
Acesse a guia Revisão.
-
Na lista suspensa Excluir , selecione Excluir Todos os Comentários no Documento.
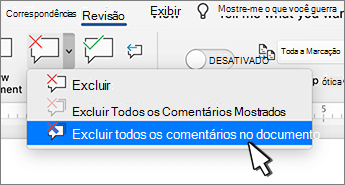
Aceitar ou rejeitar alterações
Você pode examinar cada alteração na sequência e decidir se aceita ou rejeita a alteração.
-
Clique ou toque no início do documento.
-
Na guia Revisão, acesse Acompanhamento.
-
Selecione Aceitar ou Rejeitar. À medida que você aceita ou rejeita alterações, Word passará para a próxima alteração.
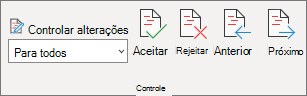
Dica: Para revisar as alterações no documento sem aceitá-las ou rejeitá-las, selecione Avançar ou Anterior.
-
Repita até revisar todas as alterações no documento.
Aceitar ou rejeitar uma única alteração
Em vez de passar por alterações na sequência, você pode aceitar ou rejeitar uma única alteração. Quando você aceitar ou rejeitar a alteração, Word não passará para a próxima alteração no documento.
-
Clique com o botão direito do mouse na alteração e selecione a opção para aceitá-la ou rejeitá-la.
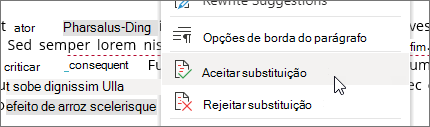
Aceitar as alterações
-
Toque duas vezes em uma alteração no documento para selecioná-la.
-
Na guia Revisar , toque no ícone Aceitar .
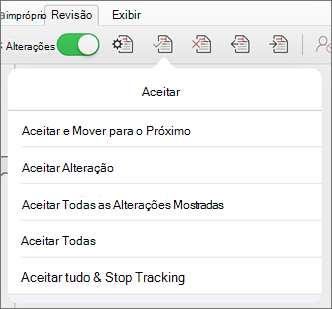
-
Siga um destes procedimentos:
-
Toque em Aceitar & Mover para Avançar para aceitar a alteração e passar para a próxima alteração no documento.
-
Toque em Aceitar Exclusão, Aceitar Inserção ou Aceitar Alteração para aceitar a alteração selecionada, identificada contextualmente por tipo e não passar para a próxima alteração no documento.
-
Toque em Aceitar Tudo Mostrado para aceitar todas as alterações visíveis, mas não as alterações ocultas. Por exemplo, se você estiver exibindo apenas as alterações feitas por um revisor específico, tocar em Aceitar Tudo Mostrado aceita apenas as alterações feitas por esse revisor.
-
Toque em Aceitar Tudo para aceitar todas as alterações no documento.
-
Toque em Aceitar Todos os & Parar o Rastreamento para aceitar todas as alterações no documento e desativar Alterações de Faixa.
-
-
Para passar para outra alteração sem aceitar ou rejeitá-la, toque no ícone Anterior ou Próximo .
Rejeitar alterações
-
Toque duas vezes em uma alteração no documento para selecioná-la.
-
Na guia Revisar , toque no ícone Rejeitar.
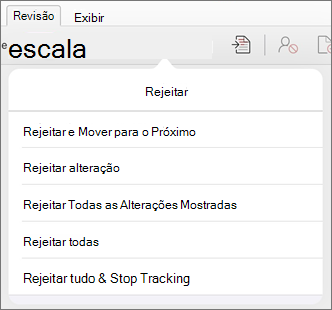
-
Siga um destes procedimentos:
-
Toque em Rejeitar & Mover para Avançar para rejeitar a alteração e passar para a próxima alteração no documento.
-
Toque em Rejeitar Exclusão, Rejeitar Inserção ou Rejeitar Alteração para rejeitar a alteração selecionada, identificada contextualmente por tipo e não passar para a próxima alteração no documento.
-
Toque em Rejeitar Todos os Mostrados para rejeitar todas as alterações visíveis, mas não as alterações ocultas. Por exemplo, se você estiver exibindo apenas alterações feitas por um revisor específico, tocar em Rejeitar Todos os Mostrados rejeitará apenas as alterações feitas por esse revisor.
-
Toque em Rejeitar Todos para rejeitar todas as alterações no documento.
-
Toque em Rejeitar Todas as & Parar o rastreamento para rejeitar todas as alterações no documento e desativar Alterações de Faixa.
-
-
Para passar para outra alteração sem aceitar ou rejeitá-la, toque no ícone Anterior ou Próximo .
Excluir comentários
-
Toque duas vezes em um comentário no documento para selecioná-lo.
-
Toque na guia Examinar .
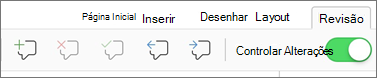
-
Toque no ícone Excluir para excluir o comentário ou pressione e segure o ícone Excluir até que a lista Excluir seja exibida e, em seguida, faça um dos seguintes procedimentos:
-
Toque em Excluir para excluir apenas o comentário selecionado.
-
Toque em Excluir Tudo para excluir todos os comentários no documento.
-
-
Para passar para outro comentário sem excluí-lo, toque no ícone Anterior ou Próximo.
Aceitar as alterações
-
Toque duas vezes em uma alteração no documento para selecioná-la.
-
Na guia Revisar , toque em Aceitar.
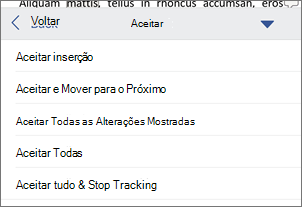
-
Siga um destes procedimentos:
-
Toque em Aceitar & Mover para Avançar para aceitar a alteração e passar para a próxima alteração no documento.
-
Toque em Aceitar Exclusão, Aceitar Inserção ou Aceitar Alteração para aceitar a alteração selecionada, identificada contextualmente por tipo e não passar para a próxima alteração no documento.
-
Toque em Aceitar Tudo Mostrado para aceitar todas as alterações visíveis, mas não as alterações ocultas. Por exemplo, se você estiver exibindo apenas as alterações feitas por um revisor específico, tocar em Aceitar Tudo Mostrado aceita apenas as alterações feitas por esse revisor.
-
Toque em Aceitar Tudo para aceitar todas as alterações no documento.
-
Toque em Aceitar Todos os & Parar o Rastreamento para aceitar todas as alterações no documento e desativar Alterações de Faixa.
-
Rejeitar alterações
-
Toque duas vezes em uma alteração no documento para selecioná-la.
-
Na guia Revisar , toque em Rejeitar.
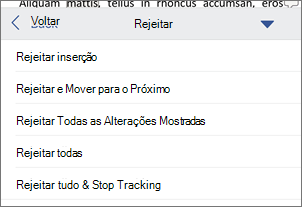
-
Siga um destes procedimentos:
-
Toque em Rejeitar & Mover para Avançar para rejeitar a alteração e passar para a próxima alteração no documento.
-
Toque em Rejeitar Exclusão, Rejeitar Inserção ou Rejeitar Alteração para rejeitar a alteração selecionada, identificada contextualmente por tipo e não passar para a próxima alteração no documento.
-
Toque em Rejeitar Todos os Mostrados para rejeitar todas as alterações visíveis, mas não as alterações ocultas. Por exemplo, se você estiver exibindo apenas alterações feitas por um revisor específico, tocar em Rejeitar Todos os Mostrados rejeitará apenas as alterações feitas por esse revisor.
-
Toque em Rejeitar Todos para rejeitar todas as alterações no documento.
-
Toque em Rejeitar Todas as & Parar o rastreamento para rejeitar todas as alterações no documento e desativar Alterações de Faixa.
-
Excluir comentários
-
Toque duas vezes em um comentário no documento para selecioná-lo.
-
Uma das guias Examinar , toque em Excluir e, em seguida, faça um dos seguintes procedimentos:
-
Toque em Excluir para excluir apenas o comentário selecionado.
-
Toque em Excluir Tudo para excluir todos os comentários no documento.
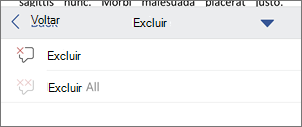
-
Para passar para outro comentário sem excluí-lo, toque no ícone Anterior ou Próximo .
-










