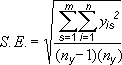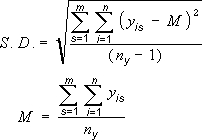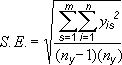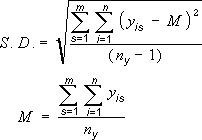Barras de erros nos gráficos que você cria podem ajudá-lo a ver margens de erros e desvios padrão rapidamente. Elas podem ser exibidas em todos os pontos de dados ou marcadores de dados de uma série de dados como um valor de erro padrão, uma porcentagem ou um desvio padrão. Você pode definir seus próprios valores para exibir os valores de erros exatos desejados. Por exemplo, pode mostrar um valor de erro positivo e negativo de 10% nos resultados de um experimento científico, desta maneira:
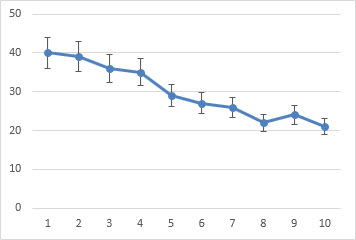
Você pode usar barras de erros em gráficos de áreas 2D, barras, colunas, linhas, xy (de dispersão) e bolhas. Em gráficos de dispersão e de bolhas, é possível mostrar barras de erros para os valores X e Y.
Observação: Os procedimentos a seguir se aplicam às versões do Office 2013 e mais recentes. Procurando as etapas do Office 2010?
Adicionar ou remover barras de erro
-
Clique em qualquer lugar no gráfico.
-
Clique no botão Elementos do Gráfico

-
Para alterar a quantidade de erro mostrada, clique na seta ao lado de Barras de Erro e escolha uma opção.

-
Escolha uma opção predefinida de barra de erros, como Erro Padrão, Porcentagem ou Desvio Padrão.
-
Escolha Mais Opções para definir seus próprios valores de barras de erros e, em Barra de Erros Vertical ou Barra de Erros Horizontal, escolha as opções desejadas. É também aqui que você pode mudar a direção, o estilo final das barras de erros ou criar barras de erro personalizadas.
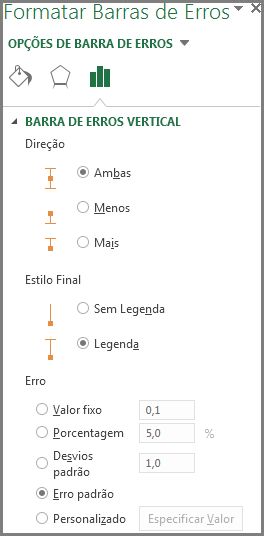
-
Observação: A direção das barras de erros depende do tipo de gráfico que você está usando. Gráficos de dispersão podem mostrar barras de erros horizontais e verticais. Você pode remover qualquer uma dessas barras de erros selecionando-as e pressionando a tecla Delete.
Examinar equações para calcular quantidades de erros
Muitas vezes, as pessoas se perguntam como o Excel calcula valores de erros. O Excel usa seguintes equações para calcular os valores de Erro Padrão e Desvio Padrão mostrados no gráfico.
|
Esta opção |
Usa esta equação |
|---|---|
|
Erro Padrão |
Em que: s = número da série i = número do ponto na série s m = número de séries para o ponto y no gráfico n = número de pontos em cada série yé = valor de dados da série s e do ponto i ny = número total de valores de dados em todas as séries |
|
Desvio Padrão |
Em que: s = número da série i = número do ponto na série s m = número de séries para o ponto y no gráfico n = número de pontos em cada série yis = valor de dados da série s e do ponto i ny = número total de valores de dados em todas as séries M = média aritmética |
Adicionar, alterar ou remover barras de erros em um gráfico no Office 2010
No Excel, você pode exibir barras de erro que usam um valor de erro padrão, uma porcentagem do valor (5%) ou um desvio padrão.
Erro Padrão e Desvio Padrão usam as seguintes equações para calcular os valores de erro mostrados no gráfico.
|
Esta opção |
Usa esta equação |
Onde |
|---|---|---|
|
Erro Padrão |
|
s = número da série i = número do ponto na série s m = número de séries para o ponto y no gráfico n = número de pontos em cada série yé = valor de dados da série s e do ponto i ny = número total de valores de dados em todas as séries |
|
Desvio Padrão |
|
s = número da série i = número do ponto na série s m = número de séries para o ponto y no gráfico n = número de pontos em cada série yis = valor de dados da série s e do ponto i ny = número total de valores de dados em todas as séries M = média aritmética |
-
Na área 2D, barra, coluna, linha, xy (dispersão) ou gráfico de bolhas, faça um dos seguintes procedimentos:
-
Para adicionar barras de erro a todas as séries de dados no gráfico, clique na área do gráfico.
-
Para adicionar barras de erro a um ponto de dados ou série de dados selecionado, clique no ponto de dados ou na série de dados desejados ou faça o seguinte para selecioná-lo em uma lista de elementos do gráfico:
-
Clique em qualquer lugar no gráfico.
Isso exibe as Ferramentas de Gráfico, adicionando as guias Design, Layout e Formatar.
-
Na guia Formatar, no grupo Seleção Atual, clique na seta ao lado da caixa Elementos de Gráfico e selecione o elemento de gráfico desejado.
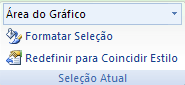
-
-
-
Na guia Layout , no grupo Análise , clique em Barras de Erro.
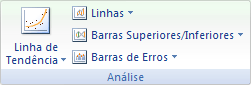
-
Siga um destes procedimentos:
-
Clique em uma opção de barra de erro predefinida, como Barras de Erro com Erro Padrão, Barras de Erro com Porcentagem ou Barras de Erro com Desvio Padrão.
-
Clique em Mais Opções de Barra de Erro e, em Barras de Erro Verticais ou Barras de Erro Horizontais, clique nas opções de exibição e quantidade de erro que você deseja usar.
Observação: A direção das barras de erro depende do tipo de gráfico do gráfico. Para gráficos de dispersão, as barras de erro horizontal e vertical são exibidas por padrão. Você pode remover uma dessas barras de erro selecionando-as e pressionando DELETE.
-
-
Em uma área 2D, barra, coluna, linha, xy (dispersão) ou gráfico de bolhas, clique nas barras de erro, no ponto de dados ou na série de dados que tem as barras de erro que você deseja alterar ou faça o seguinte para selecioná-los em uma lista de elementos do gráfico:
-
Clique em qualquer lugar no gráfico.
Isso exibe as Ferramentas de Gráfico, adicionando as guias Design, Layout e Formatar.
-
Na guia Formatar, no grupo Seleção Atual, clique na seta ao lado da caixa Elementos de Gráfico e selecione o elemento de gráfico desejado.
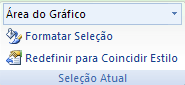
-
-
Na guia Layout , no grupo Análise , clique em Barras de Erro e clique em Mais Opções de Barra de Erros.
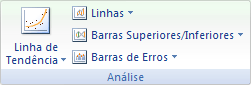
-
Em Exibir, clique na direção da barra de erros e no estilo de extremidade que você deseja usar.
-
Em uma área 2D, barra, coluna, linha, xy (dispersão) ou gráfico de bolhas, clique nas barras de erro, no ponto de dados ou na série de dados que tem as barras de erro que você deseja alterar ou faça o seguinte para selecioná-los em uma lista de elementos do gráfico:
-
Clique em qualquer lugar no gráfico.
Isso exibe as Ferramentas de Gráfico, adicionando as guias Design, Layout e Formatar.
-
Na guia Formatar, no grupo Seleção Atual, clique na seta ao lado da caixa Elementos de Gráfico e selecione o elemento de gráfico desejado.
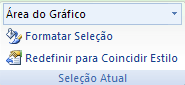
-
-
Na guia Layout , no grupo Análise , clique em Barras de Erro e clique em Mais Opções de Barra de Erros.
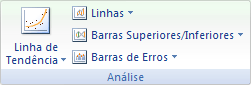
-
Em Quantidade de Erro, faça um ou mais dos seguintes procedimentos:
-
Para usar um método diferente para determinar a quantidade de erro, clique no método que você deseja usar e especifique a quantidade de erro.
-
Para usar valores personalizados para determinar o valor do erro, clique em Personalizado e faça o seguinte:
-
Clique em Especificar Valor.
-
Nas caixas Valor de Erro Positivo e Valor de Erro Negativo , especifique o intervalo de planilhas que você deseja usar como valores de quantidade de erro ou digite os valores que deseja usar, separados por vírgulas. Por exemplo, digite 0.4, 0.3, 0.8.
Dica: Para especificar o intervalo de planilhas, clique no botão Desabar Diálogo

Observação: Em Microsoft Office Word 2007 ou Microsoft Office PowerPoint 2007, a caixa de diálogo Barras de Erro Personalizadas pode não mostrar o botão Caixa de Diálogo Desabar e você só pode digitar os valores de quantidade de erro que deseja usar.
-
-
-
Em uma área 2D, barra, coluna, linha, xy (dispersão) ou gráfico de bolhas, clique nas barras de erro, no ponto de dados ou na série de dados que tem as barras de erro que você deseja remover ou faça o seguinte para selecioná-los em uma lista de elementos do gráfico:
-
Clique em qualquer lugar no gráfico.
Isso exibe as Ferramentas de Gráfico, adicionando as guias Design, Layout e Formatar.
-
Na guia Formatar, no grupo Seleção Atual, clique na seta ao lado da caixa Elementos de Gráfico e selecione o elemento de gráfico desejado.
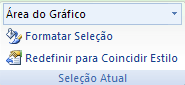
-
-
Siga um destes procedimentos:
-
Na guia Layout , no grupo Análise , clique em Barras de Erro e clique em Nenhum.
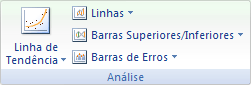
-
Pressione Delete.
-
Dica: Você pode remover barras de erro imediatamente após adicioná-las ao gráfico clicando em Desfazer na Barra de Ferramentas de Acesso Rápido ou pressionando CTRL+Z.
Siga um destes procedimentos:
Expressar erros como uma porcentagem, um desvio padrão ou um erro padrão
-
No gráfico, selecione a série de dados à qual você deseja adicionar barras de erro.
Por exemplo, em um gráfico de linha, clique em uma das linhas no gráfico e todo o marcador de dados desse série de dados ficará selecionado.
-
Na guia Gráfico Design, clique em Adicionar Elemento gráfico.
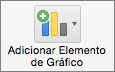
-
Aponte para Barras de Erro e faça um dos seguintes procedimentos:
|
Clique em |
Para |
|---|---|
|
Erro Padrão |
Aplicar o erro padrão, usando a seguinte fórmula:
s = número de série |
|
Porcentagem |
Aplicar uma porcentagem do valor a cada ponto de dados da série de dados |
|
Desvio padrão |
Aplicar um múltiplo do desvio padrão, usando a seguinte fórmula:
s = número de série |
Expressar erros como valores personalizados
-
No gráfico, selecione a série de dados à qual você deseja adicionar barras de erro.
-
Na guia Design do Gráfico , clique em Adicionar Elemento gráfico e clique em Mais Opções de Barras de Erro.
-
No painel Barras de Erro de Formato , na guia Opções da Barra de Erros , em Quantidade de Erro, clique em Personalizado e, em seguida, clique em Especificar Valor.
-
Em Valor de erro, clique em Personalizado e, em seguida, clique em Especificar Valor.
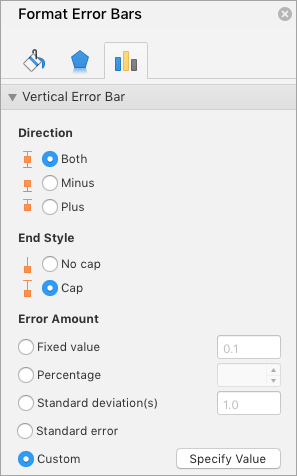
-
Nas caixas Valor de Erro Positivo e Valor de Erro Negativo, digite os valores desejados para cada ponto de dados separados por vírgulas (por exemplo, 0,4; 0,3; 0,8) e, em seguida, clique em OK.
Observação: Você também pode definir valores de erro como um intervalo de células na mesma pasta de trabalho do Excel. Para selecionar o intervalo de células, na caixa de diálogo Barras de Erros Personalizadas, desmarque o conteúdo da caixa Valor de Erro Positivo ou Valor de Erro Negativo e selecione o intervalo de células que você deseja usar.
Adicionar barras superiores/inferiores
-
No gráfico, selecione a série de dados à qual você deseja adicionar barras para cima/para baixo.
-
Na guia Design do Gráfico , clique em Adicionar Elemento gráfico, aponte para Barras para Cima/Para Baixo e clique em Barras Para Cima/Para Baixo.
Dependendo do tipo de gráfico, algumas opções podem não estar disponíveis.