Ao trabalhar com seus arquivos no OneDrive, você tem uma base para compartilhar, editar juntos e colaborar. Agora, por meio do portal da Web OneDrive, assim como você pode comentar sobre documentos do Office no Office na Web, é possível comentar sobre outros tipos de arquivo no OneDrive na Web (como PNGs, JPGs ou PDFs).
Você também pode comentar ao usar o visualizador no OneDrive (por exemplo, se usar o Visualizador do OneDrive para ver um PDF, você pode usar o painel de detalhes para adicionar comentários).
Adicionar comentários a um arquivo
Você pode adicionar comentários a seus próprios arquivos ou que outras pessoas compartilharam com você se tiverem recebido permissões de edição no arquivo. Você também pode responder a comentários que você ou outras pessoas saíram.
-
Na lista arquivos, selecione o arquivo no qual você deseja deixar um comentário.
-
Selecione Informações

-
Role a tela para baixo até a seção notificações no painel detalhes e, no campo Adicionar um comentário , digite seus comentários.
Para responder a um comentário, no campo responder abaixo dele, digite seu comentário.
Observação: Não é possível adicionar quebras de linha ou outras formatações a um comentário. Além disso, o recurso de @mention não está disponível para comentários.
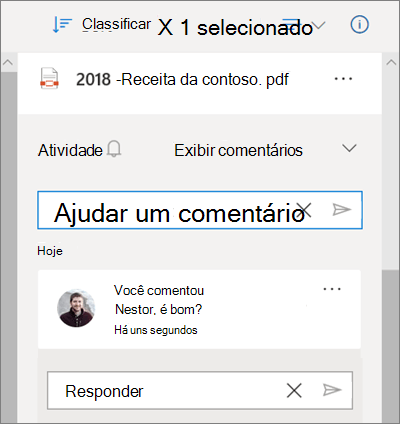
Excluir comentários
Você pode excluir comentários em arquivos que compartilhou com outras pessoas ou que outras pessoas compartilharam com você se tiverem atribuído permissões de edição ao arquivo.
-
Na lista arquivos, selecione o arquivo no qual você deseja excluir um comentário.
-
Selecione Informações

-
Role a tela para baixo até a seção notificações no painel detalhes e, ao lado do comentário que você deseja excluir, clique no ícone mais


Cuidado: Não é possível excluir um comentário.
Se você for o proprietário do arquivo, também poderá excluir todos os comentários deixados em um arquivo. Para excluir todos os comentários:
-
Na lista arquivos, selecione o arquivo no qual você deseja excluir todos os comentários.
-
Selecione Informações

-
Na parte superior do painel, ao lado do nome do arquivo, clique no ícone mais

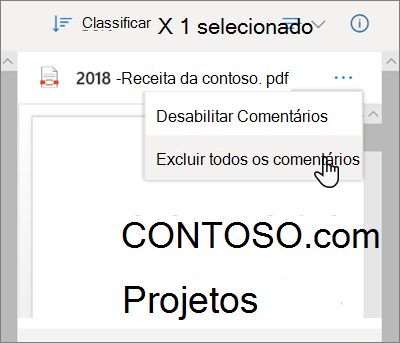
Desabilitar comentários
Os comentários são habilitados por padrão para tipos de arquivos que não são do Office. Se você for o proprietário do arquivo, poderá desabilitar os comentários para qualquer pessoa com a qual compartilhou o arquivo e receber permissões de edição.
-
Na lista arquivos, selecione o arquivo para o qual você deseja habilitar os comentários.
-
Selecione Informações

-
Na parte superior do painel, ao lado do nome do arquivo, clique no ícone mais

Observação: Desabilitar comentários ocultará os comentários que já foram deixados no arquivo, mas não os removerá. Se você habilitar novamente os comentários, eles ficarão visíveis novamente.
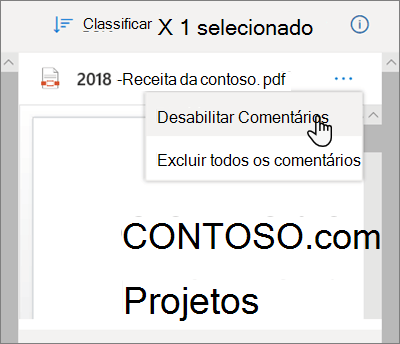
Isso permite comentários na seção notificações do painel de detalhes para esse arquivo.
Habilitar comentários
Se você for o proprietário do arquivo, poderá habilitar os comentários para você e para qualquer pessoa com quem compartilhou o arquivo e receber permissões de edição.
-
Na lista arquivos, selecione o arquivo para o qual você deseja habilitar os comentários.
-
Selecione Informações

-
Na parte superior do painel, ao lado do nome do arquivo, clique no ícone mais

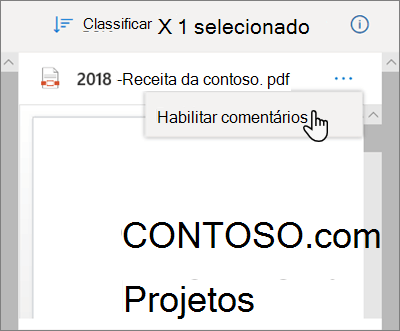
Isso permite comentários na seção notificações do painel de detalhes para esse arquivo.
Observação: Os comentários só são exibidos no painel de detalhes do modo de exibição arquivos no OneDrive. Você não verá os comentários no painel detalhes , se estiver no modo de exibição compartilhado.
Precisa de mais ajuda?
|
|
Entre em contato com o Suporte
Para obter suporte técnico, acesse Entre em contato com o Suporte da Microsoft, insira o problema e selecione Obter Ajuda. Se você ainda precisar de ajuda, selecione Entre em contato com o suporte para ser direcionado para a melhor opção de suporte. |
|
|
|
Administradores
|












