Se algumas formas contém tipos de dados similares (como nomes, ID, datas ou descrições), adicione conjuntos de dados para que os campos de dados tornem-se consistentes para cada forma. Adicione conjuntos de dados à formas nos desenhos ou formas mestras em estêncis personalizados.
Depois que os conjuntos de dados forem adicionados, você poderá adicionar dados às formas no desenho, conforme descrito em Adicionar dados a formas.
Observações:
-
Apenas adicione conjuntos de dados a formas que não receberão dados importados de uma fonte externa, como uma planilha do Excel, um banco de dados do Access ou do SQL Server ou outra fonte de dados. As formas que recebem dados importados obtêm os campos de dados dos dados importados e a adição de campos pode fazer com que a importação falhe.
-
Para saber mais sobre a importação de dados para formas em Importar dados para formas no seu desenho.
-
Clique nas formas às quais você deseja adicionar os conjuntos de dados.
-
Clique com o botão direito do mouse nas formas selecionadas, aponte para Dados e clique em Dados da Forma para abrir o painel de tarefas Dados da Forma e, em seguida, clique com o botão direito do mouse em Dados da Forma e clique em Conjuntos de Dados da Forma.
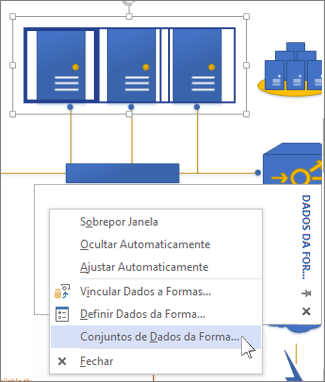
-
Em Conjuntos de Dados da Forma, clique em Adicionar.
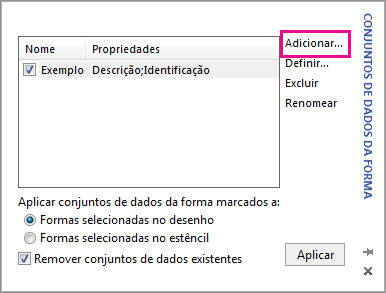
-
Na caixa Adicionar Conjunto de Dados da Forma, insira um nome para o conjunto de dados e clique em uma das seguintes opções:
-
Criar um novo conjunto se desejar definir os campos de dados do zero. Por exemplo, você pode querer fazer isso se importar uma imagem como uma nova forma ou desenhar uma nova forma.
-
Criar um novo conjunto da forma selecionada no Visio para usar os conjuntos de dados que vêm com mais formas. Por exemplo, as formas nos estêncils do fluxograma vêm com conjuntos de dados incluindo campos como custo, data final ou proprietário.
-
Criar um novo conjunto a partir de um conjunto existente se você deseja modificar um conjunto de dados existente para aquela forma.
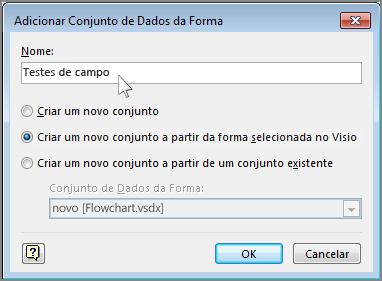
Clique em OK.
-
-
Na caixa Conjuntos de Dados da Forma, se a forma à qual você está adicionando um conjunto de dados está na página de desenho, clique em Formas selecionadas no desenho. Se está em um estêncil personalizado, clique em Formas selecionadas no estêncil.
-
Para substituir os conjuntos de dados existentes pelos conjuntos selecionados, selecione Remover conjuntos de dados existentes. Para adicionar os conjuntos de dados selecionados e manter os conjuntos existentes, desmarque a caixa Remover conjuntos de dados existentes.
Observação: Se as formas selecionadas estão em um estêncil que não pode ser editado, o Visio pergunta se você deseja copiá-las para um novo estêncil.
-
Clique em Aplicar.
Construir ou alterar um conjunto de dados
Se uma forma já tem conjuntos de dados, ou se você está criando um novo conjunto de dados, faça alterações na caixa Conjuntos de Dados da Forma.
-
Clique nas formas com os conjuntos de dados que você deseja alterá-los.
-
Clique com o botão direito do mouse nas formas selecionadas, aponte para Dados e clique em Dados da Forma para abrir o painel de tarefas Dados da Forma e, em seguida, clique com o botão direito do mouse em Dados da Forma e clique em Conjuntos de Dados da Forma.
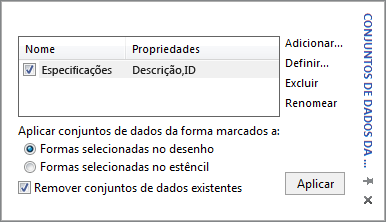
-
Selecionar o nome de um conjunto de dados e siga um destes procedimentos:
-
Para alterar as propriedades dos campos de conjuntos de dados selecionados — por exemplo, alterar o formato da data, clique em Definir.
-
Para remover um conjunto de dados da foma de selecionada, clique em Excluir.
-
Para alterar o nome do conjunto de dados, clique em Renomear.
-
-
Se você clicou em Definir, na caixa Conjuntos de Dados da Forma, clique em uma propriedade na lista Propriedades e use os campos em Definir Dados da Forma para definir e formatar.
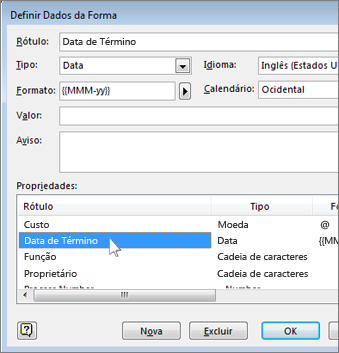
Se você estiver criando um novo conjunto de dados, a lista Propriedades provavelmente mostrará um tipo de dados em branco chamado Property1. Selecione-o e use os campos em Definir Dados da Forma para definir os detalhes da propriedade, como Tipo, Formato ou Valor inicial. Se desejar, adicione um Prompt para ajudar a descrever o objetivo dos dados da forma.
Para adicionar outra propriedade, clique em Novo e repita a etapa 4.
Dica: Se você não tiver certeza de qual tipo de dados a propriedade conterá, é mais simples definir Tipo como Cadeia de Caracteres, pois ela pode aceitar os dados de todos os outros tipos (embora esses dados não sejam identificados como nada além de uma cadeia de caracteres).










