NoVisio, as formas podem conter dados relacionados, chamados dados da forma, que são úteis para fornecer detalhes. Por exemplo, você pode adicionar dados da forma sobre as etapas em um processo ou peças de equipamentos em um diagrama de rede, sem preencher o diagrama com texto.
Você pode adicionar dados diretamente a uma forma ou (se você tiver Visio Professional) você pode vincular dados de uma fonte de dados externa a uma forma. Este artigo descreve como adicionar dados diretamente às formas.
Os artigos a seguir abordam como trabalhar com fontes de dados externas:
Exibir dados da forma
Para exibir os dados da forma para qualquer objeto do Visio :
-
Clique com o botão direito do mouse na forma e, em seguida, selecione Dados > Dados da Forma.
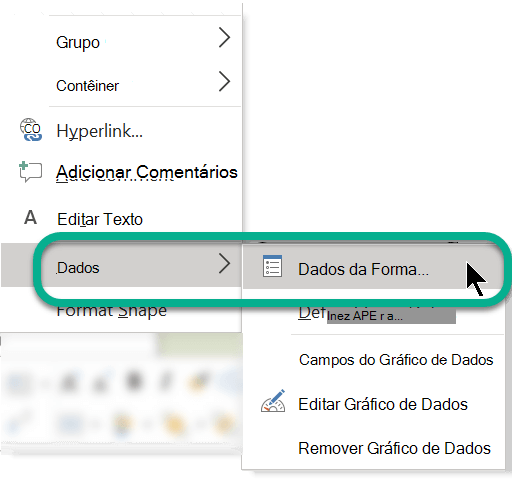
A janela Dados da Forma é aberta.
Adicionar dados a formas selecionadas
Para adicionar dados a formas que já estão no desenho, primeiramente, adicione os campos de dados às formas e, em seguida, adicione os valores.
Para adicionar campos de dados a formas selecionadas
-
Na guia Exibir, no grupo Mostrar, clique em Painéis de Tarefas e em Dados da Forma.
Isso alterna a exibição do painel de tarefas Dados da Forma.
-
Selecione a(s) forma(s) à(s) qual(is) deseja adicionar dados.
-
Clique com o botão direito do mouse na seleção, aponte para Dados no menu de atalho e clique em Definir Dados da Forma.
-
Na caixa de diálogo Definir Dados da Forma, clique em Novo e execute este procedimento:
-
Na caixa Rótulo, digite um nome para o novo campo.
-
Na lista Tipo, selecione o tipo de dados que o novo campo deve conter.
-
Na lista Formato, selecione um formato para exibição dos dados. As opções de formato mudam de acordo com o tipo de dados escolhido.
-
Se quiser fornecer um texto de aviso para alguém que vá adicionar dados ao campo, na caixa Aviso, digite o texto desejado. O texto é exibido quando o ponteiro do mouse é posicionado sobre o campo na janela Dados da Forma.
-
-
Clique em OK.
Para adicionar valores aos campos de dados
-
Selecione uma forma de cada vez e digite os valores nos campos de dados da janela Dados da Forma.
O conteúdo da janelaDados da Forma mostrará somente os dados da forma selecionada.
Criar um conjunto reutilizável de campos de dados
Não é preciso criar campos de dados para cada forma individualmente. Você pode criar um conjunto de campos de dados e aplicá-lo a todas as formas selecionadas no seu desenho e a formas colocadas no desenho posteriormente.
Para criar um conjunto reutilizável de campos de dados
-
Na guia Exibir, no grupo Mostrar, clique em Painéis de Tarefas e em Dados da Forma.
Isso alterna a exibição do painel de tarefas Dados da Forma.
-
Clique com o botão direito em qualquer lugar do painel de tarefas Dados da Forma e, em seguida, clique em Conjuntos de Dados da Forma.
-
Na caixa Conjuntos de Dados da Forma, clique em Adicionar.
-
Na caixa de diálogo Adicionar Conjunto de Dados da Forma, digite um nome para o conjunto de dados.
-
Selecione Criar um novo conjunto e clique em OK.
O conjunto de dados será exibido na coluna Nome da janela Conjuntos de Dados da Forma.
-
Selecione o novo conjunto de dados e clique em Definir.
-
Na caixa de diálogo Definir Dados da Forma, defina os campos do conjunto de dados da forma.
-
Para criar outro campo, clique em Novo.
-
Depois que todos os campos de dados estiverem definidos, clique em OK.
-
Para aplicar o conjunto de dados às formas selecionadas no desenho, selecione o conjunto no painel de tarefas Conjuntos de Dados da Forma e clique em Aplicar.
Para ver os novos campos em uma das formas em que os aplicou, selecione a forma e examine a janela Dados da Forma.
Adicionar campos de dados a uma forma mestra
Se você quiser adicionar o mesmo conjunto de dados da forma sempre que usar uma determinada forma, economize tempo adicionando os campos de dados a uma cópia da forma mestre. Por exemplo, é possível adicionar campos de dados, como nome e número de funcionário, à forma mestra de uma pessoa.
Para criar uma cópia da forma em um estêncil personalizado
-
Na janela Formas, clique com o botão direito do mouse na forma mestra, aponte para Adicionar às Minhas Formas e depois siga um desses procedimentos:
-
Se quiser adicionar a forma mestra a um novo estêncil, clique em Adicionar ao Novo Estêncil.
-
Se quiser adicionar a forma mestra a um estêncil existente, clique em Adicionar ao Estêncil Existente.
-
-
Na caixa de diálogo Salvar Como, digite um nome para o novo estêncil e clique em Salvar.
-
Na janela Formas, clique em Mais Formas, aponte para Minhas Formas e clique no estêncil que contém a forma mestra copiada.
Para editar a nova mestra no estêncil personalizado
-
Clique com o botão direito do mouse na barra de título do novo estêncil e clique em Editar Estêncil no menu de atalho.
-
Clique com o botão direito do mouse na forma que acabou de adicionar ao estêncil, aponte para Editar Mestre e clique em Editar Forma Mestra.
-
Na janela de edição da forma, clique com o botão direito do mouse, aponte para Dados e clique em Definir Dados da Forma.
-
Na caixa de diálogo Definir Dados da Forma, digite um nome para o campo e preencha todas as outras informações que quiser. Por exemplo, talvez você queira alterar o tipo de dados ou adicionar um aviso de forma nesse momento.
-
Para criar outro campo, clique em Novo e repita a etapa anterior.
-
Depois de concluir a definição dos campos de dados, clique em OK.
-
Para fechar a janela de edição da forma mestra, na guia Exibir, no grupo Janela, clique em Em Cascata, selecione a janela da forma mestra e clique no botão Fechar (X) no canto superior.
-
Quando aparecer uma mensagem perguntando se você quer atualizar a forma, clique em Sim.
-
Na janela Formas, clique com o botão direito do mouse no estêncil e clique em Salvar.
Para excluir um campo de dados
-
Selecione a forma que tem o campo de dados a ser excluído.
-
Clique com o botão direito do mouse em qualquer lugar da janela Dados da Forma e clique em Definir Dados da Forma
-
Na caixa de diálogo Definir Dados da Forma, em Propriedades, selecione o campo de dados a ser excluído e clique em Excluir e depois clique em OK.
Exibir e inserir dados de forma em Plano do Visio 1 ou Plano do Visio 2
Em Plano do Visio 1 e Plano do Visio 2, você pode adicionar dados a campos de dados de forma pré-existentes.
-
Abra o diagrama para edição.
-
Selecione a forma.
-
Na faixa de opções, selecione a guia Forma e selecione Dados de Forma.
O painel Dados de Forma é aberto na margem direita da janela. Todos os campos de dados de forma pré-atribuídos para esse objeto estão listados no painel.
-
Selecione qualquer campo e insira o valor de dados apropriado.
Exibir dados de forma no Visio no Microsoft 365
No Visio no Microsoft 365, você não pode adicionar dados a uma forma, mas pode exibir dados que já foram adicionados à forma em outra versão do Visio.
-
Abra o diagrama para edição.
-
Selecione a forma.
-
Na faixa de opções, selecione a guia Forma e selecione Dados de Forma.
O painel Dados de Forma é aberto na margem direita da janela. Todos os campos de dados de forma pré-atribuídos para esse objeto estão listados no painel, permitindo que você veja todos os dados de forma atribuídos a esses campos.










