Se as linhas de texto sem formatação podem entediar seus destinatários, transforme sua mensagem em uma obra prima visual, com cinco tipos diferentes de elementos gráficos.
É bom limitar o tamanho ou a quantidade de elementos gráficos que você inclui, pois eles podem aumentar muito o tamanho de sua mensagem de email.
Para inserir gráficos em mensagens no Outlook para PC, use as etapas a seguir.
-
Componha uma nova mensagem de email ou responda ou encaminhe uma mensagem de email existente.
-
Se sua mensagem de email de rascunho for aberta no Painel de Leitura, clique em Pop Out para abrir a mensagem em uma nova janela.
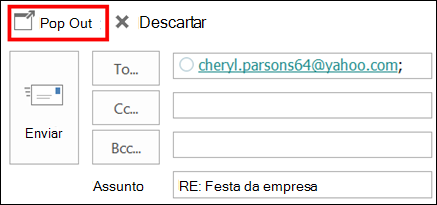
-
Clique no corpo da mensagem. Em seguida, no menu Inserir , no grupo Ilustrações , escolha uma das opções.
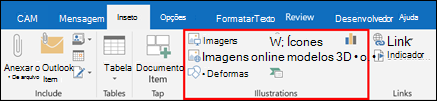
-
Imagens Procure a pasta onde a imagem que você deseja foi salva, selecione-a e clique em Inserir. Você pode redimensionar ou girar a imagem com os pontos de alça nas bordas da imagem. Para alterar as opções da imagem, clique nela com o botão direito do mouse e clique em um comando.
-
Imagens Online Escolha imagens do Bing Images.
Ao pesquisar clip-arts e imagens online, você será direcionado para o Bing. Você é responsável por respeitar os direitos autorais. O filtro de licenças no Bing poderá ajudá-lo a escolher quais imagens usar.
Novo! Se você usar o Outlook como parte de uma assinatura Microsoft 365, agora poderá inserir GIFs animados em suas mensagens de email usando a opção Imagens Online .

-
Formas Clique em uma forma. Para mudar as opções da forma, clique nela com o botão direito do mouse e clique em um comando.
-
SmartArt Escolha um layout para o elemento gráfico SmartArt e clique em OK. Clique no elemento gráfico SmartArt para adicionar um texto. Para mudar as opções do SmartArt, clique nele com o botão direito do mouse e clique em um comando.
-
Gráfico Escolha um tipo de gráfico e clique em OK. Na planilha do Excel exibida, insira os dados do gráfico. Para fechar a planilha, clique no botão lExcel e clique em Fechar. Para mudar as opções do gráfico, clique nele com o botão direito do mouse e clique em um comando.
-
Captura de Tela Clique em uma das imagens visualizadas ou em Recorte de Tela. Escolha a área da tela que pretende capturar.
-
Mais maneiras de dinamizar sua mensagem
WordArt
O WordArt é um texto decorativo combinado com efeitos especiais.
-
Clique onde você quer inserir o texto decorativo na mensagem e clique em Inserir > WordArt.
GIFs animados
Você pode adicionar GIFs animados ao email inserindo um GIF animado usando Inserir uma Imagem ou usando um suplemento do seu provedor GIF favorito, como GIPHY ou Gfycat.
Alterar o plano de fundo da mensagem
Para aperfeiçoar a tela de fundo da mensagem, confira Adicionar cor, gradiente, textura, padrão ou imagem à tela de fundo de uma mensagem.
Confira também
Desenhar uma linha decorativa em Word ou Outlook
Crie seus próprios banners ou gráficos com modelos para Microsoft Designer










