É fácil criar um novo item de lista e adicionar detalhes a ele.
No exibição de lista, você pode adicionar um único item usando o comando + Novo. No ponto de exibição de grade, você pode adicionar vários itens.

Você também pode anexar arquivos a um item de lista para fornecer detalhes adicionais, como uma planilha com números de suporte ou um documento de informações em segundo plano. Para adicionar itens a uma lista, você precisa de nível de permissão de Contribuição ou superior. Para editar itens, consulte Edit list items in SharePoint.
Observações:
-
Sua tela tem uma aparência diferente dos exemplos aqui? O administrador pode ter uma experiência clássica definida na lista ou você está usando uma versão anterior. Em caso afirmativos, consulte Adicionar, editar ou excluir itens de lista.
-
Você deve ter permissão para editar uma lista. Se você for um proprietário de lista, proprietário do site ou administrador, consulte Alternar a experiência padrão para listas ou bibliotecas de documentos de novas ou clássicas para as etapas para definir a experiência padrão.
Adicionar um único item a uma lista
-
Navegue até o site que contém a lista onde você deseja adicionar um item.
-
Acima da lista, selecione o link + Novo ou + Novo item para abrir a janela Novo item .
-
Insira as informações no item de lista. Por exemplo:
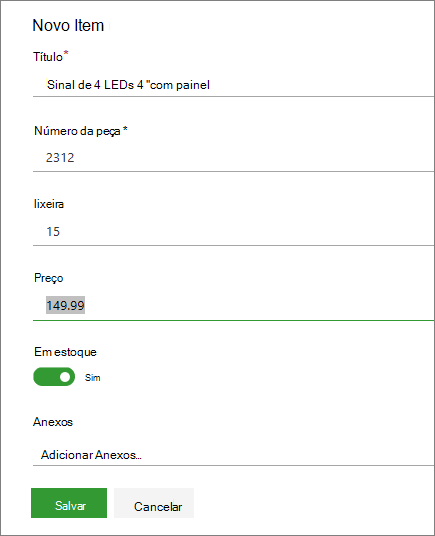
Você pode ver um formulário personalizado em vez do formulário de lista padrão. Para obter mais informações, entre em contato com o proprietário do site ou da lista.
Você deve inserir informações se o rótulo de coluna tiver um asterisco * ao lado dele.
-
Para anexar um ou mais arquivos ao item de lista, clique em Adicionar anexos, localize o arquivo e clique em Abrir. Segurar o Ctrl chave ao selecionar arquivos para anexar mais de um arquivo.
Se o comando Adicionar anexos não estiver disponível, sua lista não dá suporte a anexos.
-
Clique em Salvar.
Adicionar vários itens no exibição de grade
-
Navegue até o site que contém a lista onde você deseja adicionar um item.
-
Na barra De comando, selecione Editar no modo de exibição de grade.
Se Editar no modo de exibição de grade não estiver visível, certifique-se de que você não está editando uma lista ou não selecionou um ou mais itens.
-
Insira as informações de cada item de lista.
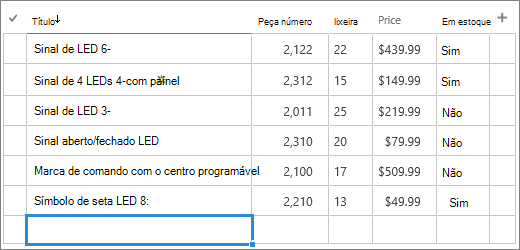
Você deve inserir informações se o rótulo de coluna tiver um asterisco * ao lado dele.
É possível copiar e colar vários itens de uma só vez, por exemplo, de uma tabela do Word ou Excel intervalo. Certifique-se de que todos os valores corresponderão ao tipo de coluna. Para iniciar a operação de colá-lo, posicione o cursor na primeira coluna em branco.
Não é possível anexar um arquivo a um item de lista em Editar no modo de exibição de grade.
-
Quando terminar, selecione Sair exibição de grade.
-
Quando terminar de inserir as informações, clique em

Você pode adicionar um item a uma lista. Ao adicionar um item, você pode inserir dados ou selecionar entre valores predefinidos. Você também pode adicionar um anexo a um item de lista, carregar uma imagem ou anexar um arquivo (como um PDF, uma foto ou um vídeo de seu dispositivo ou de OneDrive ou SharePoint).
-
Abra a lista onde você deseja adicionar um item.
-
Toque em Novo.
-
Em Novo Item, insira ou selecione os dados que você deseja adicionar.
-
Toque em Salvar.
O novo item é adicionado ao final da lista.
Você pode adicionar um item a uma lista. Ao adicionar um item, você pode inserir dados ou selecionar entre valores predefinidos. Você também pode adicionar um anexo a um item de lista, carregar uma imagem ou anexar um arquivo (como um PDF, uma foto ou um vídeo de seu dispositivo ou de OneDrive ou SharePoint).
-
Abra a lista onde você deseja adicionar um item.
-
Toque em Novo.
-
Em Novo item, insira ou selecione os dados que você deseja adicionar.
-
Toque em Salvar.
O novo item é adicionado ao final da lista.










