Observação: Desejamos fornecer o conteúdo da Ajuda mais recente no seu idioma da forma mais rápida possível. Esta página foi traduzida de forma automatizada e pode conter imprecisões ou erros gramaticais. Nosso objetivo é que este conteúdo seja útil para você. As informações foram úteis? Dê sua opinião no final desta página. Aqui está o artigo em inglês para facilitar a referência.
Neste artigo
Visão geral
Tabelas de repetição e seções de repetição frequentemente contêm valores numéricos que você deseja adicionar na parte inferior da seção. Por exemplo, você pode ter uma tabela de repetição que contém informações de pedido, que incluem os preços estendidos de cada item. Na parte inferior da tabela, você pode exibir um total geral, conforme mostrado na ilustração a seguir.
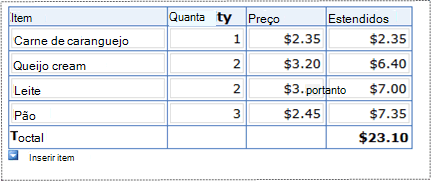
Este artigo descreve como adicionar valores em uma ou mais colunas de uma tabela ou seção de repetição.
Adicionar uma coluna de valores em uma tabela de repetição ou seção de repetição
Se você estiver adicionando uma coluna em uma tabela de repetição, você pode colocar o controle que calcula o total fora da tabela ou você pode colocá-lo no rodapé da tabela, conforme mostrado na ilustração anterior. Para obter este resultado, se o rodapé não estiver visível, siga estas etapas para exibir o rodapé na tabela de repetição.
-
No modo de design, clique com botão direito na linha de cabeçalho da tabela de repetição e, em seguida, clique em Propriedades de tabela de repetição.
-
Clique na guia Exibir.
-
Marque a caixa de seleção Incluir rodapé e clique em Okey.
Se você deseja exibir os resultados do cálculo e você não deseja usar os resultados do cálculo em outros cálculos, use uma caixa de expressões para realizar o cálculo. Uma caixa de expressão exibe apenas os dados; ele não salvá-lo no formulário. Se você quiser usar os resultados do cálculo em outro cálculo, use uma caixa de texto.
Usar uma caixa de expressão para adicionar uma coluna de valores
-
Clique onde você deseja inserir a caixa de expressões.
-
No menu Inserir, clique em Mais controles.
-
No painel de tarefas controles, em Avançado, clique em Caixa de expressões.
-
Na caixa de diálogo Inserir caixa de expressões, clique em Editar fórmula

-
Na caixa de diálogo Inserir Fórmula, clique em Inserir função.
-
Na lista categorias, na caixa de diálogo Inserir função, clique em matemática.
-
Na lista de funções, clique em soma e clique em Okey.
-
Na caixa fórmula, na caixa de diálogo Inserir Fórmula, clique duas vezes no texto entre parênteses.
-
Na lista fonte de dados, na caixa de diálogo Selecionar campo ou grupo, clique no campo cujos valores que você deseja adicionar. O campo deve ser vinculado à coluna e ele deve ser um campo de repetição ou parte de um grupo de repetição.
-
Clique em OK duas vezes.
Usar uma caixa de texto para adicionar uma coluna de valores
-
Clique onde você deseja inserir a caixa de texto.
-
No menu Inserir, clique em Caixa de Texto.
-
Clique duas vezes na caixa de texto que você acabou de adicionar.
-
Clique na guia Dados.
-
Em Valor padrão, clique em Editar fórmula

-
Na caixa de diálogo Inserir Fórmula, clique em Inserir função.
-
Na lista de categorias na caixa de diálogo Inserir função, clique em matemática.
-
Na lista de funções, clique em soma e clique em Okey.
-
Na caixa fórmula na caixa de diálogo Inserir Fórmula, clique duas vezes no texto entre parênteses.
-
Na lista fonte de dados na caixa de diálogo Selecionar campo ou grupo, clique no campo cujos valores que você deseja adicionar. O campo deve ser vinculado à coluna e ele deve ser um campo de repetição ou parte de um grupo de repetição.
Adicionar colunas de duas ou mais dos valores em uma tabela de repetição ou seção de repetição
Suponha que você tenha mais de uma coluna que você deseja adicionar juntos. No InfoPath, você pode usar o operador de união (|) para fazer isso, independentemente se as colunas estão contidas em uma única tabela de repetição ou seção de repetição, ou se eles são distribuídos em várias tabelas de repetição ou seções. Por exemplo, você pode ter uma tabela de repetição que contém informações de ordem e outra tabela de repetição que contém itens ordenada back. Você pode usar este procedimento para adicionar um controle ao formulário que adiciona a quantidade total da ordem entre as duas tabelas.
Se você deseja exibir os resultados do cálculo e você não deseja usar os resultados do cálculo em outros cálculos, use uma caixa de expressões para realizar o cálculo. Uma caixa de expressões apenas exibe dados e não os armazenam. Se você quiser usar os resultados do cálculo em outro cálculo, use uma caixa de texto.
Usar uma caixa de expressão para adicionar duas ou mais colunas
-
Clique onde você deseja inserir a caixa de expressões.
-
No menu Inserir, clique em Mais controles.
-
No painel de tarefas controles, em Avançado, clique em Caixa de expressões.
-
Na caixa de diálogo Inserir caixa de expressões, clique em Editar fórmula

-
Na caixa de diálogo Inserir Fórmula, clique em Inserir função.
-
Na lista categorias, na caixa de diálogo Inserir função, clique em matemática.
-
Na lista de funções, clique em soma e clique em Okey.
-
Na caixa fórmula, na caixa de diálogo Inserir Fórmula, clique duas vezes no texto entre parênteses.
-
Na lista fonte de dados na caixa de diálogo Selecionar campo ou grupo, clique duas vezes no primeiro campo cujos valores que você deseja adicionar.
-
Na caixa fórmula, digite o operador de união (|) imediatamente depois do campo que você acabou de inserir.
-
Clique em Inserir campo ou grupo.
-
Na lista fonte de dados, na caixa de diálogo Selecionar campo ou grupo, clique duas vezes o próximo campo cujos valores que você deseja adicionar. O campo deve ser vinculado à coluna e ele deve ser um campo de repetição ou parte de um grupo de repetição. A fórmula deve ser semelhante a esta:
SUM(field16 | field17)
-
Repita as etapas 10 a 12 para quaisquer colunas adicionais que você deseja adicionar.
Usar uma caixa de texto para adicionar duas ou mais colunas
-
Clique onde você deseja inserir a caixa de texto.
-
No menu Inserir, clique em Caixa de Texto.
-
Clique duas vezes na caixa de texto que você acabou de adicionar.
-
Clique na guia Dados.
-
Em Valor padrão, clique em Editar fórmula

-
Na caixa de diálogo Inserir Fórmula, clique em Inserir função.
-
Na lista categorias, na caixa de diálogo Inserir função, clique em matemática.
-
Na lista de funções, clique em soma e clique em Okey.
-
Na caixa fórmula, na caixa de diálogo Inserir Fórmula, clique duas vezes no texto entre parênteses.
-
Na lista fonte de dados na caixa de diálogo Selecionar campo ou grupo, clique duas vezes no primeiro campo cujos valores que você deseja adicionar. O campo deve ser vinculado à coluna e ele deve ser um campo de repetição ou parte de um grupo de repetição.
-
Na caixa fórmula, digite o operador de união (|) imediatamente depois do campo que você acabou de inserir.
-
Clique em Inserir campo ou grupo.
-
Na lista fonte de dados, na caixa de diálogo Selecionar campo ou grupo, clique duas vezes o próximo campo cujos valores que você deseja adicionar. O campo deve ser vinculado à coluna e ele deve ser um campo de repetição ou parte de um grupo de repetição. A fórmula deve ser semelhante a esta:
SUM(field16 | field17)
-
Repita as etapas 10 a 12 para quaisquer colunas adicionais que você deseja adicionar.










