Adicionar ou executar um fluxo de trabalho da área de mensagens no Microsoft Teams
Muitos fluxos de trabalho podem ser executados na área de mensagens no Teams. Alguns permitem criar e inserir conteúdo rico em uma nova mensagem. Outros permitem que você faça coisas como agendar uma mensagem a ser enviada posteriormente. O que todos eles têm em comum é que permitem personalizar a experiência de mensagens para ser mais útil para você e sua equipe.
Abrir fluxos de trabalho
1. Vá para a caixa em que você digita uma nova mensagem no Teams.
2. Selecione Ações e aplicativos 
3. Selecione Fluxos de trabalho 
Adicionar um fluxo de trabalho
Siga estas etapas para adicionar seu primeiro fluxo de trabalho ou para adicionar fluxos de trabalho adicionais a qualquer momento.
1. Abra fluxos de trabalho da área de mensagens (consulte instruções acima).
2. Selecione Criar nova ação.
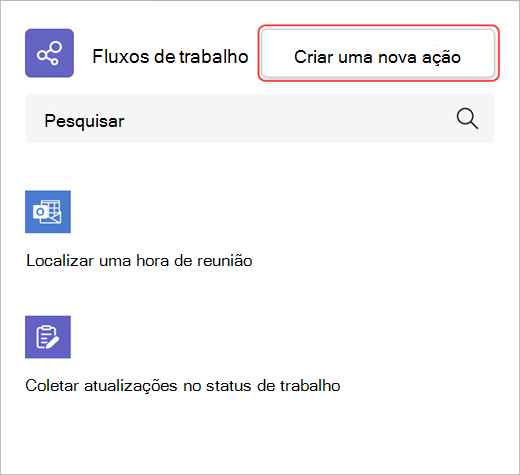
3. Selecione o fluxo de trabalho que você gostaria de adicionar.
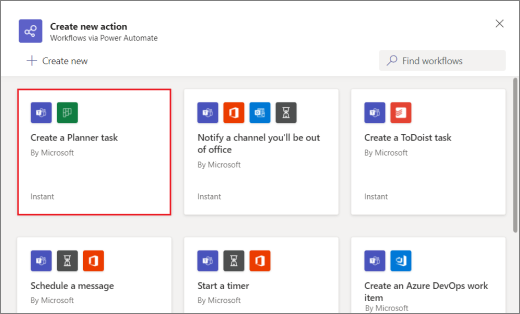
4. Siga todos os prompts que você recebeu.
Quando terminar, uma caixa de diálogo de confirmação será exibida com a opção de executar seu fluxo de trabalho agora. Ou você pode fechar a caixa de diálogo e executá-la da área de mensagens a qualquer momento no futuro.
Dica: Selecione + Criar novo para criar um fluxo de trabalho totalmente personalizado. Você será levado diretamente ao Power Automate, o aplicativo que alimenta a experiência de fluxos de trabalho no Teams.
Executar um fluxo de trabalho
1. Abra fluxos de trabalho de ações e aplicativos 
2. Selecione o fluxo de trabalho que você gostaria de executar.
3. Siga todos os prompts que você recebeu.
Gerenciar fluxos de trabalho
Você encontrará um link para Gerenciar fluxos de trabalho em vários lugares ao longo da experiência: na tela Adicionar um fluxo de trabalho , na caixa de diálogo confirmando que seu fluxo de trabalho foi adicionado com êxito e de Aplicativos > fluxos de trabalho. Se você precisar editar detalhes de um fluxo de trabalho ou excluir um completamente, visite Gerenciar fluxos de trabalho.
Artigos relacionados
Procurar e adicionar fluxos de trabalho
Adicionar ou executar um fluxo de trabalho a partir de uma mensagem










