Observação: Desejamos fornecer o conteúdo da Ajuda mais recente no seu idioma da forma mais rápida possível. Esta página foi traduzida de forma automatizada e pode conter imprecisões ou erros gramaticais. Nosso objetivo é que este conteúdo seja útil para você. As informações foram úteis? Dê sua opinião no final desta página. Aqui está o artigo em inglês para facilitar a referência.
Além de texto, você também pode incluir imagens, vídeos, links, documentos, marcas e referências em uma postagem de news feed.
Observação: Sua pode personalizar ou restringir alguns dos recursos descritos neste artigo.
O que você deseja fazer?
Incluir um link para uma página de site em uma postagem
É possível incluir um link para uma página da Web em uma postagem. Você pode exibir o endereço Web do site ou substituir esse endereço pelo texto que quiser.
-
Copie o endereço Web do link desejado.
-
Clique na caixa de texto onde você deseja inserir o link.
Por exemplo, é normal inserir um link no texto de uma mensagem:
-
Cole na copiado o endereço da Web.
Endereço Web exibe no texto da mensagem e uma janela é aberta abaixo que mostra uma opção para substituir a URL com texto de exibição: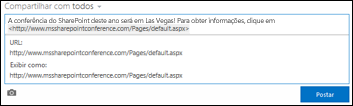
-
Se desejar, digite o texto de exibição desejado e clique na marca de seleção.
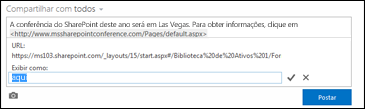
-
Clique em postar para concluir a entrada com o link formatado com texto para exibição.

Inserir um vídeo em uma postagem
Você pode inserir vídeos do YouTube e serviços semelhantes em uma postagem de news feed. O processo é semelhante ao descrito acima para a inclusão de links em páginas da Web. Você cola um link para o vídeo na postagem e, opcionalmente, substitui esse link por texto para exibição. Uma miniatura de vídeo aparece na postagem, pronta para você e as outras pessoas reproduzirem em um player de vídeo.
Observação: Alguns vídeos podem apresentar restrições quanto ao uso do código necessário para sua incorporação em outros locais.
-
Vá até o vídeo no serviço e copie sua URL para a área de transferência.
-
No seu news feed, cole a URL de vídeo uma nova postagem e pressione Enter.
Você verá uma miniatura para o vídeo e uma opção para formatar o URL do vídeo com texto para exibição.
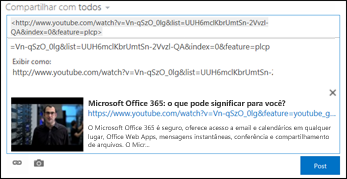
-
Se desejar, digite texto para exibição para o URL do vídeo e clique na marca de seleção.
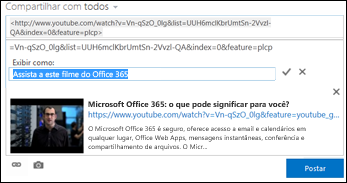
-
Clique em postar para concluir a entrada de News feed.
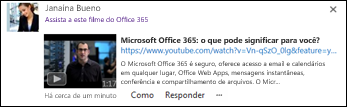
Incluir um link para um documento do SharePoint em uma postagem
É possível incluir links para documentos do SharePoint da mesma maneira que você inclui links para páginas da Web. Cole um link para um documento na postagem e, opcionalmente, substitua esse link por texto para exibição.
-
Vá até a biblioteca do SharePoint que contém o documento.
-
Clique nas reticências (…) ao lado do documento para abrir seu texto explicativo.
-
Copie a URL do documento para a área de transferência.
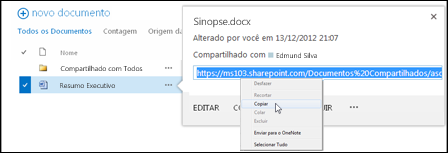
-
No news feed, clique na local da caixa de texto onde você quer inserir o link para o documento.
-
Clique no ícone do link.
-
Cole a URL do documento e, em seguida, clique na marca de seleção.
A URL do documento exibe no texto da mensagem: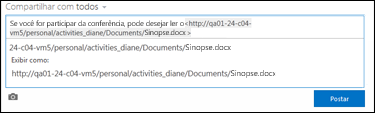
-
Se você quiser mostrar o texto de exibição no lugar a URL do documento, insira-o na caixa de texto Exibir como e, em seguida, clique na marca de seleção.
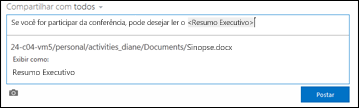
-
Clique em postar para concluir a entrada com texto para exibição aparecendo como link.

Incluir referências em uma postagem
Se quiser chamar a atenção para uma pessoa na sua organização em uma postagem de news feed, você pode mencioná-la nessa postagem.
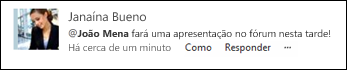
Mencionar alguém em uma postagem resulta no seguinte:
-
As pessoas que você menciona recebem uma mensagem de email para que elas saibam que foram mencionadas.
Observação: Notificações por email devem estar habilitadas no perfil da pessoa mencionada.
-
Se as pessoas que você mencionar estiverem acompanhando você, elas receberão uma atualização em seus news feed.
-
Se as pessoas que você mencionar não estiverem acompanhando você, um número será acrescentado ao link Membros em seus news feed para indicar que elas foram mencionadas.
-
Outras pessoas na organização visualizam a pessoa que você mencionou como um link e podem ir até a página do site dela.
Para incluir uma referência em uma postagem:
-
Clique na caixa de texto.
-
Digite um caractere @ e comece a digitar o nome da pessoa que você quer @mencionar.
Ao digitar o caractere @ inicial, é possível ver uma lista de pessoas que você está acompanhando no momento. Conforme você continua a digitar, pode ver os nomes que mais se aproximam da sua entrada. Se nenhuma correspondência for encontrada na lista de pessoas que você está acompanhando, será possível ver correspondências (se houver) entre todas as outras pessoas na organização. -
Quando o nome da pessoa que você quer mencionar aparecer, clique nele para adicioná-lo.
Incluir marcas em uma postagem
Inclua marcas em uma postagem para chamar a atenção a uma ideia ou termo em particular e para ajudar as pessoas a classificar as informações em postagens com rótulos específicos.
Observação: Uma marca deve ser composta por uma única palavra. Se desejar usar uma marca que use várias palavras, poderá juntar todas as palavras usando maiúsculas para distingui-las.

Você pode ver rapidamente todas as postagens associadas a uma determinada marca clicando nela. Além disso, quando você incluir uma marca em uma postagem, as pessoas que estão acompanhando a marca receberão uma atualização em seus News feed, mesmo se eles não esteja acompanhando você.

Para incluir uma marca em uma postagem:
-
Clique na caixa de texto no local onde você quer inserir uma marca.
-
Digite um caractere # e depois comece a digitar o termo de referência.
Enquanto digita, você poderá receber sugestões caso outra pessoa tenha usado a marca antes ou se a sua organização tiver definido algumas marcas. Você pode clicar em uma marca sugerida para aceitá-la sem ter de terminar de digitar.
Incluir uma imagem em uma postagem
Você pode incluir uma imagem em uma imagem com formato .jpg, .bmp ou .png em uma postagem
-
Clique na caixa de texto no local onde você quer inserir uma imagem.
-
Clique no ícone de câmera.
-
Na caixa de diálogo Escolher uma Imagem, navegue até a imagem que você quer adicionar e clique em Abrir.
-
Clique em Carregar para adicionar a imagem à postagem.










