Observação: Desejamos fornecer o conteúdo da Ajuda mais recente no seu idioma da forma mais rápida possível. Esta página foi traduzida de forma automatizada e pode conter imprecisões ou erros gramaticais. Nosso objetivo é que este conteúdo seja útil para você. As informações foram úteis? Dê sua opinião no final desta página. Aqui está o artigo em inglês para facilitar a referência.
Além das regras de validação e de formatação , você também pode adicionar regras aos modelos de formulário para executar outras ações, como alternar modos de exibição, definir um valor de campo ou consultar ou enviar para uma conexão de dados. Por exemplo, você pode criar um formulário para que os dados que os usuários inserem nele sejam automaticamente salvos no SharePoint, sem clicar em Enviar ou alternar de um modo de exibição para outro quando um botão for clicado.
Essas regras podem ser ativadas por alterações em um campo de formulário, clicando em um botão, inserindo uma linha ou seção de repetição em uma tabela de repetição, ou a abertura ou o envio de um formulário. Essas regras verificam condições com base nos dados no formulário, na função de usuário ou no valor de um campo. Eles também podem ser executados sem qualquer condição que precise ser definida.
Você também pode adicionar várias ações para cada regra. Por exemplo, você pode adicionar uma regra a um botão que envia os dados inseridos e, em seguida, alterna para um modo de exibição que exibe uma mensagem para confirmar que os dados foram enviados.
Neste artigo
Tipos e exemplos de regras de ação
Mostrar uma mensagem
Você pode adicionar uma regra que abre uma caixa de diálogo se uma determinada condição no formulário for atendida. Por exemplo, em um formulário de relatório de despesas se o usuário inserir um valor que exceda uma quantidade específica, uma mensagem poderá aparecer. Mostrar as ações de uma mensagem só têm suporte nos formulários do InfoPath Filler.
Mostrar o valor de um campo ou fórmula
Essa ação permite que você adicione uma regra para exibir o valor em um campo ou um cálculo com base nos valores de campos diferentes no formulário. Por exemplo, um usuário pode ser avisado de que a data de chegada em uma despesa de Hotel deve ser anterior à data de partida usando as datas inseridas pelo usuário. Mostrar o valor de ações de campo ou fórmula só tem suporte em formulários do InfoPath Filler.
Alternar entre modos de exibição
Os modos de exibição podem ser alternados quando um botão é clicado. Isso permite que os usuários naveguem por dois ou mais modos de exibição clicando em voltar ou em Avançar. Você também pode adicionar uma regra para alternar o modo de exibição quando o formulário for aberto. Por exemplo, modos de exibição podem ser alternados com base na função associada ao usuário que abre o formulário. Alternar ações de modos de exibição só estão disponíveis em botões e carregamento de formulários.
Definir o valor de um campo
Usar uma regra para definir o valor de um campo permite que você altere dinamicamente os valores em um formulário. Por exemplo, em um formulário de acompanhamento de despesas onde os usuários inserem um item de despesa e o valor da despesa, um campo de total pode acompanhar o total de despesas inseridas. Em vez de fazer os usuários inserirem manualmente o total de todas as despesas, a ação definir valor de um campo pode definir automaticamente o valor do campo de total.
Consultar dados
A ação consultar dados permite consultar uma fonte de dados externa para obter informações. Por exemplo, você pode adicionar uma consulta de ação de dados que inicia uma consulta em um banco de dados para recuperar informações de funcionários quando um usuário insere seu número de funcionário em um formulário.
Enviar dados
UMA regra de ação de envio de dados envia todos os dados em um formulário. Por exemplo, usando a ação enviar dados, você pode adicionar uma regra a um modelo de formulário para um aplicativo de permissão que envia os dados no formulário para um serviço Web e um banco de dados quando o usuário clica em um botão Enviar no formulário.
Abrir um novo formulário para preencher
Abrir um novo formulário para preencher permite que você adicione uma regra que abre uma nova cópia de um formulário com base neste modelo de formulário ou outro modelo de formulário. Por exemplo, você pode adicionar essa regra a um modelo de formulário para um aplicativo de permissão para fazer o seguinte: se o valor em um campo despesas exceder um valor fixo, a regra abre um novo formulário que requer uma entrada discriminada de despesas. Abrir um novo formulário para preencher ações só é compatível com os formulários do InfoPath Filler.
Fechar o formulário
A ação fechar o formulário permite que você adicione uma regra que fecha o formulário quando um evento especificado ocorre no formulário. Por exemplo, você pode adicionar uma regra que fecha um formulário depois que o usuário envia o formulário e a fonte de dados externa confirma que o formulário foi enviado com êxito. Fechar as ações do formulário só estão disponíveis em botões.
Enviar dados para Web Part
Você pode habilitar seu formulário para enviar dados para Web Parts do SharePoint adicionando a ação enviar dados para Web Part. Quando um formulário do navegador da Web do InfoPath é hospedado dentro da Web Part de formulário do InfoPath em uma página do SharePoint e uma conexão é configurada com outra Web Part, essa regra inicia o envio dos dados no formulário do InfoPath para a Web Part conectada. Para que esta ação de regra funcione corretamente, os campos no formulário devem ser promovidos como parâmetros de conexão de Web Parts. Nos formulários de lista do SharePoint, todos os campos são automaticamente promovidos como parâmetros de conexão.
Assinar linha de assinatura
A ação assinar linha de assinatura permite que você adicione uma regra que, quando acionada, abre um controle de linha de assinatura indicado para que o usuário assine. Por exemplo, se você tiver um controle de linha de assinatura no formulário e adicionar a ação assinar linha de assinatura ao botão enviar, quando o usuário clicar no botão enviar, ele será solicitado a assinar o controle de linha de assinatura.
Conexões de Dados
Se você adicionar uma regra de ação para consultar dados, enviar dados ou enviar dados para uma Web Part, é melhor já ter a conexão de dados desejada no lugar antes da regra ser adicionada.
Adicionar uma regra de ação
Usar o botão Adicionar regra
Inclusos, as regras predefinidas podem ser adicionadas clicando em Adicionar regra.
-
Clique no controle ao qual você deseja adicionar a ação.
-
Na guia página inicial, no grupo regras, clique em Adicionar regra.
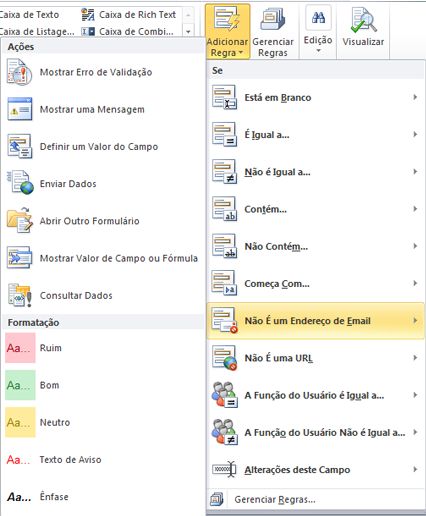
-
Na coluna se, clique no tipo de condição que a regra deve atender, como está em branco.
-
Na coluna ações, clique em uma ação, como enviar dados. Dependendo da condição selecionada, podem ser solicitadas informações adicionais.
-
Faça o seguinte, dependendo do tipo de ação que você está adicionando na janela de detalhes da regra:
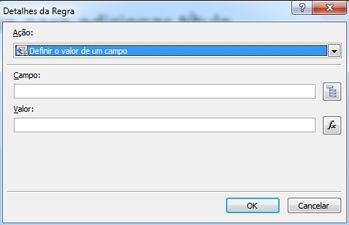
-
Mostrar uma mensagem
-
No campo mensagem, digite o texto da mensagem e clique em OK.
-
-
Mostrar o valor de um campo ou fórmula
-
Insira a expressão na caixa expressão ou clique em função

Para obter mais informações sobre fórmulas, consulte adicionar funções e fórmulas.
-
-
Alternar entre modos de exibição
-
Na caixa de diálogo detalhes da regra, clique no modo de exibição para o qual o usuário mudará quando a ação for iniciada na caixa de exibição.
-
-
Definir o valor de um campo
-
Clique em

-
Clique no campo para selecioná-lo.
-
Clique em OK.
-
Na caixa valor, digite o valor ou clique em função

Observação: Para obter mais informações sobre fórmulas, consulte adicionar funções e fórmulas.
-
-
Consultar dados
-
Clique em um recebimento de conexão de dados do campo conexão de dados ou clique em Adicionar para adicionar uma nova conexão de dados.
Para obter mais informações sobre conexões de dados, consulte visão geral de conexões de dados.
-
-
Enviar dados
-
Clique na conexão enviar dados do campo conexão de dados ou clique em Adicionar para adicionar uma nova conexão de dados.
Para obter mais informações sobre conexões de dados, consulte visão geral de conexões de dados.
-
-
Abrir um novo formulário para preencher
-
Insira a ID do modelo ou o local do modelo de formulário na caixa ID ou local do modelo de formulário e clique em OK.
-
-
Fechar o formulário
-
Clique em OK se este for um formulário de navegador da Web ou, se for um formulário de preenchimento, você pode, opcionalmente, marcar a caixa de seleção se as alterações não tiverem sido salvas, avisar o usuário para salvar para solicitar que os usuários salvem o formulário antes que ele seja fechado.
-
-
Enviar dados para uma Web Part
-
Clique em promoção de propriedades para selecionar os campos que devem ser promovidos como parâmetros de conexão de Web Parts.
-
Clique em Adicionar ao lado da lista de parâmetros de conexão de Web Part do SharePoint para exibir a caixa de diálogo selecionar um campo ou grupo.
-
Clique em um campo.
-
Na caixa nome do parâmetro, digite um nome para o parâmetro.
-
Clique em OK.
-
Repita as etapas 2 a 5 para promover campos adicionais.
-
-
Assinar linha de assinatura
Importante: Antes de adicionar uma regra de linha de assinatura de sinal, verifique se você adicionou um controle de linha de assinatura ao formulário para que a regra assine.
-
Em assinar a primeira linha de assinatura em que, na lista, clique no método de indicar qual linha de assinatura do formulário deve ser assinada.

-
Na caixa é igual a, insira os critérios ou clique em função

-
Indique se uma imagem de assinatura padrão deve ou não ser usada e se a linha de assinatura está ou não no documento host e clique em OK.
Para obter mais informações sobre assinaturas digitais, consulte assinaturas digitais no InfoPath 2010.
-
-
Clique na caixa de seleção não executar as demais regras se a condição desta regra for atendida, se você quiser parar de processar regras adicionais.
Usar o painel de tarefas regras
Siga este procedimento para adicionar uma regra de ação do painel de tarefas regras:
-
Clique no controle ao qual você deseja adicionar uma regra de ação.
-
Se o painel de tarefas regras não estiver visível, na guia página inicial, no grupo regras, clique em gerenciar regras.
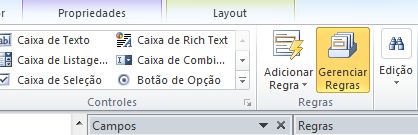
-
Clique em Novo.
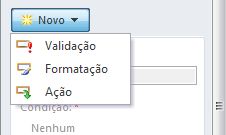
-
Clique em ação.
-
Na caixa detalhes do texto, digite um nome para a regra.
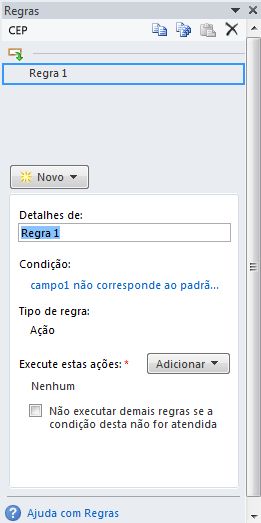
-
Em condição, clique em nenhum.
-
Selecione as opções corretas da seguinte maneira:
-
Se a condição da regra for baseada em um campo:
-
Clique em um campo ou clique em selecionar um campo ou grupo.
-
Clique no operador, como é igual a.
-
Insira os critérios para o operador.
-
-
Se a condição da regra for baseada em uma expressão:
-
Clique na expressão.
-
Insira a expressão.
Para obter mais informações, consulte adicionar funções e fórmulas.
-
-

-
Clique em e para adicionar outra condição e repita a etapa 7 ou clique em OK quando terminar de adicionar condições.
Observação: Após adicionar uma segunda condição, o botão e é substituído por uma caixa. Deixe e selecione se as primeiras condições subsequentes precisarem ser verdadeiras para que a validação de dados seja aplicada. Caso contrário, se apenas uma das condições deve ser verdadeira para que a validação de dados seja aplicada, clique em ou.
-
No painel de tarefas regras, clique em Adicionar e, em seguida, clique no tipo de regra de ação que você deseja adicionar.
-
Faça o seguinte, dependendo do tipo de ação que você está adicionando.
-
Mostrar uma mensagem
-
No campo mensagem, digite o texto da mensagem e clique em OK.
-
-
Mostrar o valor de um campo ou fórmula
-
Insira a expressão desejada na caixa expressão ou clique em função

Para obter mais informações, consulte adicionar funções e fórmulas.
-
-
Alternar entre modos de exibição
-
Na caixa de diálogo detalhes da regra, clique no modo de exibição para o qual o usuário mudará quando a ação for iniciada na caixa de exibição.
-
-
Definir o valor de um campo
-
Ao lado da caixa campo, clique em

-
Clique no campo desejado para selecioná-lo.
-
Clique em OK.
-
Digite o valor desejado na caixa valor ou clique em função

Para obter mais informações sobre fórmulas, consulte adicionar funções e fórmulas.
-
-
Consultar dados
-
Clique no campo de conexão de dados receber uma conexão de dados apropriada ou clique em Adicionar para adicionar uma nova conexão de dados.
Para obter mais informações sobre conexões de dados, consulte visão geral de conexões de dados.
-
-
Enviar dados
-
Clique na conexão de dados de envio apropriada do campo conexão de dados ou clique em Adicionar para adicionar uma nova conexão de dados.
Para obter mais informações sobre conexões de dados, consulte visão geral de conexões de dados.
-
-
Abrir um novo formulário para preencher
-
Insira a ID do modelo ou o local do modelo de formulário na caixa ID ou local do modelo de formulário e clique em OK.
-
-
Fechar o formulário
-
Clique em OK se este for um formulário da Web ou, se for um formulário de preenchimento, clique na caixa de seleção se as alterações não tiverem sido salvas, avisar o usuário para salvar para solicitar que os usuários salvem o formulário antes que ele seja fechado.
-
-
Enviar dados para uma Web Part
-
Clique em promoção de propriedades para selecionar os campos que devem ser promovidos como parâmetros de conexão de Web Parts.
-
Ao lado da lista de parâmetros de conexão de Web Part do SharePoint, clique em Adicionar para exibir a caixa de diálogo selecionar um campo ou grupo.
-
Clique no campo.
-
Insira um nome para o parâmetro na caixa nome do parâmetro.
-
Clique em OK.
-
Repita as etapas 2 a 5 para promover campos adicionais.
-
-
Assinar linha de assinatura
Observação: Antes de adicionar uma regra assinar linha de assinatura, certifique-se de que você adicionou uma linha de assinatura controle o formulário para que haja algo para a regra assinar.
-
Em assinar a primeira linha de assinatura em que, na lista, clique no método de indicar qual linha de assinatura do formulário deve ser assinada.
-
Na caixa é igual a, insira os critérios ou clique em função

-
Indique se uma imagem de assinatura padrão deve ou não ser usada e se a linha de assinatura está ou não no documento host e clique em OK.
Para obter mais informações sobre assinaturas digitais, consulte assinaturas digitais no InfoPath 2010.
-
-
-
Clique na caixa de seleção não executar as demais regras se a condição desta regra for atendida, se você quiser parar de processar regras adicionais após a regra selecionada ser processada.
Definindo parâmetros para consultar ou enviar dados
As ações enviar dados e consultar dados ativam a conexão de dados para enviar ou receber dados. No caso de uma consulta de dados, você pode especificar quais dados são consultados adicionando uma regra de ação de valor de campo definir a para definir o valor do campo de consulta desejado.
Padrões de entrada de dados
As regras de ação podem ser baseadas no padrão de texto que um usuário insere em um campo de texto. Por exemplo, se você quiser coletar um CEP, talvez queira verificar se o usuário o inseriu no formato corretos. Da mesma forma, se você quiser que um usuário insira um endereço de email, poderá corresponder a entrada a um padrão que inclua algum texto, um símbolo @ , um domínio e um sufixo de domínio, como . com.
Para fazer isso, ao criar a condição, na lista operador, clique em padrão corresponde a, em seguida, clique em selecionar um padrão. Isso exibe a caixa de diálogo padrão de entrada de dados, onde você pode escolher dentre vários padrões predefinidos, padrão. Se nenhum desses padrões atender às suas necessidades, você poderá usar um padrão personalizado.
Cenários de condição avançada
Veja a seguir cenários avançados que você pode usar ao definir a condição de uma regra de ação.
-
Basear uma regra em uma expressão
Uma expressão é um conjunto de valores, campos ou grupos, funções e operadores. Use uma expressão para definir o valor de um campo em cenários como, por exemplo, incluir automaticamente a data atual em um formulário ou adicionar o custo de itens inseridos em um relatório de despesas para obter o total.
-
Clique na expressão.
-
Insira a expressão na segunda caixa.
Para obter mais informações sobre funções e fórmulas, consulte adicionar funções e fórmulas.
-
Basear uma regra em um conjunto de dados assináveis
Se um formulário exigir uma assinatura digital, talvez você queira desabilitar o botão enviar se o formulário não tiver sido assinado. Ou, por exemplo, você pode querer ativar a ação de envio de dados após um usuário adicionar uma assinatura digital. Essa condição só é compatível com os formulários do InfoPath Filler.
-
Clique em selecionar conjunto de dados assináveis.
-
Na caixa de diálogo selecionar conjunto de dados assináveis, clique no conjunto de dados assináveis e, em seguida, clique em OK.
-
Clique na condição desejada na segunda caixa e clique em qualquer critério necessário na terceira caixa.
Para obter mais informações sobre assinaturas digitais, consulte assinaturas digitais no InfoPath 2010.
-
Basear uma regra na função de um usuário
Se o formulário tiver várias exibições, como uma exibição de administrador e um modo de exibição somente leitura, você poderá criar uma regra de carregamento de formulário que alterne para um modo de exibição com base na função do usuário atual.
-
Clique em função atual do usuário.
-
Clique no operador, como é igual a.
-
Clique na função ou gerenciar funções para gerenciar funções de usuário.










