Ao adicionar uma página moderna a um site, você pode adicionar e personalizar web parts, que são os blocos de construção de sua página.
Observação: Algumas funcionalidades são introduzidas gradualmente às organizações que optaram pelo programa de versão direcionada. Isso significa que você ainda pode não ver esse recurso ou pode funcionar de forma diferente do descrito nos artigos de ajuda.
Adicionar a Web Part de Texto
Use a Web Part de texto para adicionar parágrafos à sua página. Opções de formatação, como estilos, balas, recuos, realce e links estão disponíveis. Você também pode colar imagens de acordo com o texto.
Para usar a Web Part de texto:
-
Em sua página, passe o mouse sobre ou abaixo de uma Web Part existente e você verá uma linha com um +circulado, assim:

-
Clique em + e escolha Texto na lista de web parts.
-
Clique dentro da caixa e a barra de ferramentas de formatação será exibida.
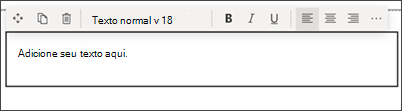
-
Insira seu texto e formate-o usando a barra de ferramentas de formatação. Exibir mais opções de formatação selecionando as reticências (...) no lado direito da barra de ferramentas.
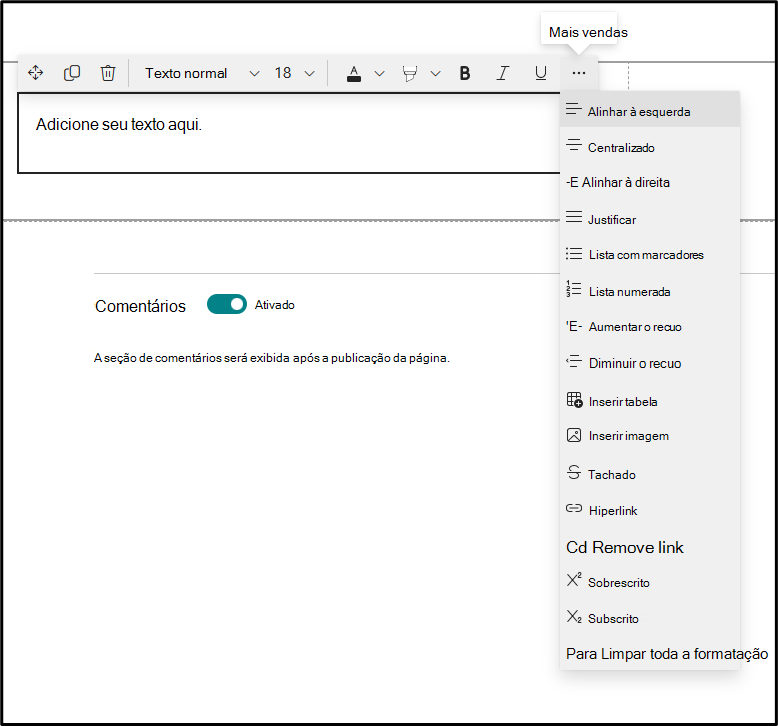
-
Para adicionar uma tabela, clique no botão Inserir tabela em mais estilos. Depois de clicar na tabela, a ferramenta estilos de tabela ficará disponível para você.
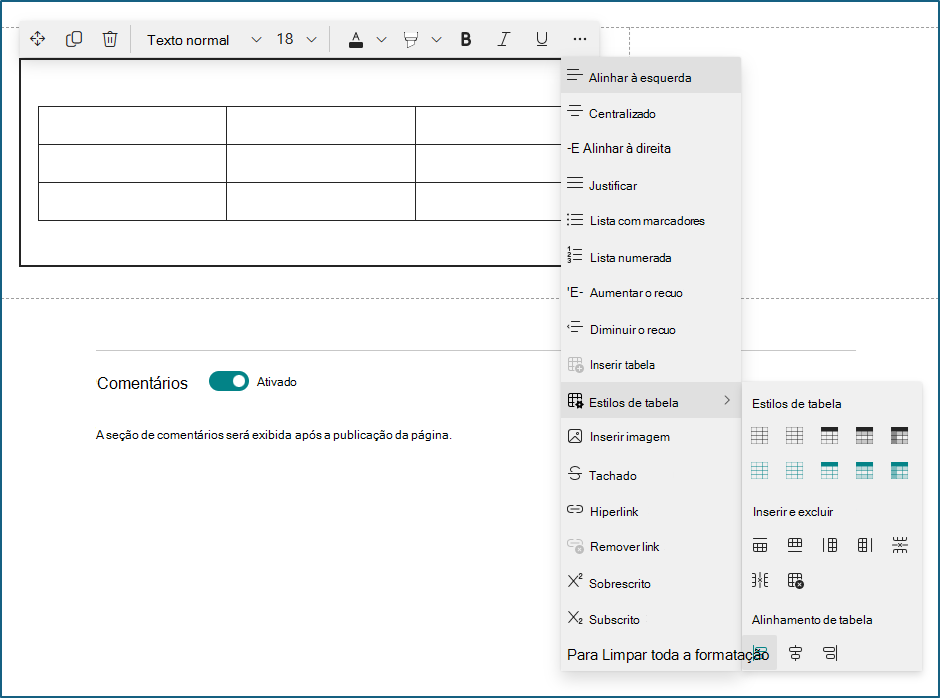
Você também pode acessar esse menu clicando com o botão direito do mouse na própria tabela.
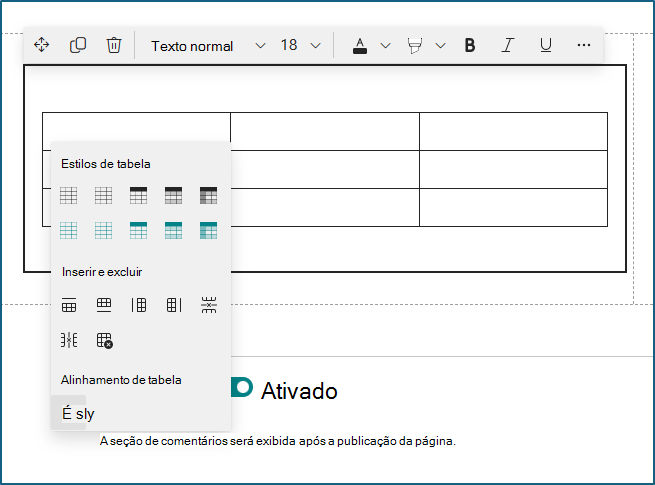
-
Limpar a formatação do texto selecionado
-
Escolha entre 10 tamanhos de fonte disponíveis
-
Alterar a cor da fonte usando cores padrão ou tema (as cores do tema mudam para refletir o tema do site)
-
Adicionar uma cor de destaque
-
Usar strikethrough
-
Usar o subscript e o superscript
-
Texto de recuo
-
Inserir uma tabela e escolher estilos de tabela e alinhamento
-
Observação: A altura da linha é fixa e projetada para legibilidade e facilidade de leitura. Ele é definido em 140% do tamanho da fonte. Após o fim de uma linha, você pode pressionar enter para criar um novo parágrafo e o espaçamento entre os parágrafos é igual à altura de uma linha. A exceção é espaçamento após títulos, que são 12 pixels.
Adicionar uma imagem
Você pode adicionar uma imagem embutida com texto copiando uma imagem e colando-a na Web Part de texto no local do cursor. Em seguida, selecione a imagem dentro da Web Part e use a barra de ferramentas no canto superior esquerdo da imagem para editar a imagem, movê-la ou alinhá-la à esquerda, à direita ou ao centro. Você pode redimensionar a imagem selecionando os identificadores em cada canto da imagem.
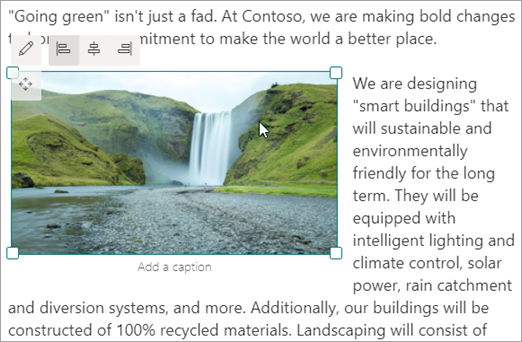
Observação: Quando você justificar uma imagem à esquerda ou à direita, verifique se a largura da imagem é maior que 50% da largura da coluna para obter melhores resultados. Se for menor que 50% de largura, você verá espaço em branco em ambos os lados da imagem, e pode não parecer que é justificável para a esquerda ou para a direita.
Inserir um hiperlink
Há duas maneiras de adicionar um hiperlink. Uma maneira é usar o comando Hyperlink na barra de ferramentas e outra é digitar diretamente na Web Part.
-
Usar o comando Hyperlink
-
Clique em Hiperlink

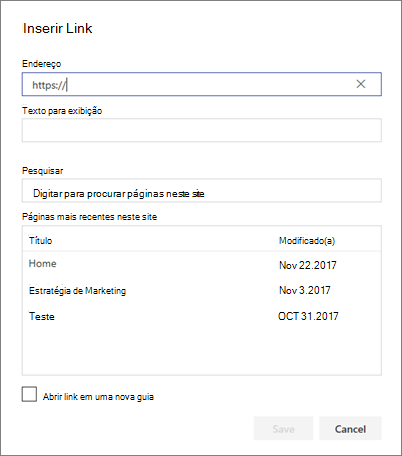
-
Na caixa de diálogo Inserir Link, digite o endereço do link na caixa Endereço e o texto que você deseja vincular na caixa Texto a ser exibido .
Opcionalmente, se você quiser vincular a uma página no site, você pode pesquisá-la usando a caixa Pesquisar e, em seguida, selecionar a página na lista de resultados.
-
Quando terminar, clique em Salvar.
-
Âncoras de página
Âncoras de página (também conhecidas como indicadores) são adicionadas automaticamente aos estilos Título 1, Título 2 e Título 3 em Web Parts de texto em sua página. Quando uma página é publicada e você passa o mouse sobre uma guia ou um título em uma Web Part de texto, você verá um símbolo de link indicando a âncora da página.
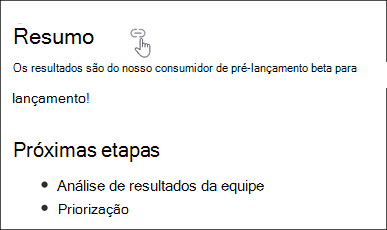
Clique com o botão direito do mouse em uma âncora de página e selecione "copiar link" no menu de contexto do navegador da Web para copiar o local de âncora da página para uso fora de Microsoft Office SharePoint Online páginas. Depois que a âncora da página estiver na área de transferência, ela pode ser colada em emails, mensagens instantâneas ou outros itens desse tipo.
Ao adicionar um hiperlink à sua página, você pode pular para um Título 1 em qualquer web part de texto acrescentando o símbolo de libra (#) e o texto de título 1 para o qual você deseja pular no final do link, como neste exemplo:
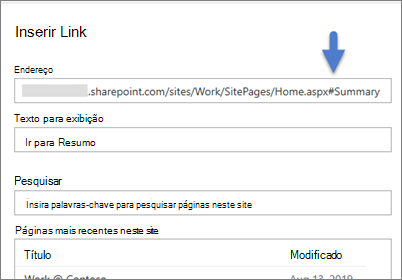
Inserir uma tabela
-
Clique no botão Inserir tabela no painel Formatação de texto e tabela. Uma tabela simples de 3 colunas e 3 linhas é inserida.
Você pode formatar o texto na tabela usando as ferramentas de formatação de texto disponíveis na barra de ferramentas ou no painel Formatação de texto e tabela.
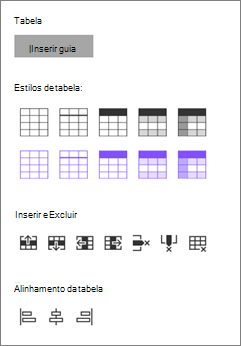
Escolher um estilo de tabela
Em Microsoft Office SharePoint Online (mas não SharePoint Server 2019 ), você pode escolher um estilo de tabela simples ou um estilo de tabela temático. Os estilos de tabela temáticos (mostrados na segunda linha) refletem a cor do tema usada em seu site. Da esquerda para a direita, os estilos de tabela são:
-
Sem formatação
-
Cabeçalho sutil (cabeçalho tem uma borda inferior)
-
Cabeçalho (linha de cabeçalho tem cor sólida e fonte inversa)
-
Linhas alternadas (linha de cabeçalho tem cor sólida e fonte reversa e linhas alternadas são sombreadas)
-
Cabeçalho de coluna (linha de cabeçalho tem cor sólida e fonte inversa, primeira coluna e linhas alternadas são sombreadas)
Inserir e excluir linhas e colunas
Adicione ou remova linhas ou colunas ou exclua a tabela inteira clicando nos botões apropriados no painel Texto e formatação de tabela. Você também pode usar a tecla Tab para navegar dentro da tabela e adicionar linhas. Da esquerda para a direita, as opções são:
-
Inserir linha acima
-
Inserir linha abaixo
-
Inserir coluna à esquerda
-
Inserir coluna à direita
-
Excluir a linha selecionada
-
Excluir a coluna selecionada
-
Excluir a tabela inteira
Definir alinhamento de tabela
Em Microsoft Office SharePoint Online (mas não SharePoint Server 2019 ), você pode usar os botões de alinhamento da tabela para posicionar toda a tabela dentro do espaço da Web Part. Você pode alinhar a tabela à esquerda, centro ou direita.
-
Usar o Editor para marcar ortografia e gramática
Para marcar ortografia e gramática com o Editor em Web Parts de texto em sua página,
-
Selecione Editar na parte superior direita da página.
-
Selecione Detalhes da página na parte superior de uma página que já foi publicada.
-
No painel Detalhes da página, ajuste a alternância em Usar Editor para marcar ortografia, gramática e muito mais em Ativar ou Desativar.
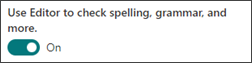
Saiba mais sobre como gerenciar detalhes da página.










