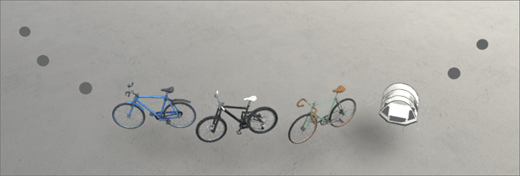
1. se você ainda não estiver no modo de edição, no canto superior direito do seu espaço, selecione Editar.
2. na tela, selecione o ícone de + circulado.
Observações:
-
Você pode escolher qualquer pasta em uma biblioteca de documentos. A Web Part mostra apenas os arquivos dessa pasta, não qualquer uma das subpastas dessa pasta.
-
As bibliotecas de documentos no SharePoint Spaces podem incluir uma combinação de objetos 3D, 360 ° imagens, 360 ° vídeos, documentos e vídeos 2D. No momento, não suportamos a exibição de imagens 2D em uma biblioteca de documentos.
3. Selecione biblioteca de documentos.
4. Clique para colocar a Web Part em qualquer lugar da estrutura (andar).
5. no seletor de arquivos, selecione a biblioteca de documentos que você deseja usar e, em seguida, selecione abrir.
6. Selecione a Web Part e, em seguida, selecione o ícone de lápis . Isso abre o painel de propriedades.
7. se você tiver alguma imagem do 360 ° ou 360 ° de vídeo na biblioteca de documentos, selecione o formato.
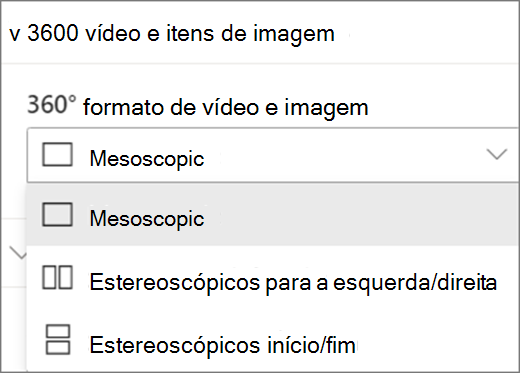
-
Se a câmera que você usou para capturar o vídeo 360 ° ou o 360 ° for uma única câmera de lente que foi colocada em um Rig ou em uma formação de anel para fazer um círculo, selecione Monoscopic. Se a câmera que você usou para capturar o vídeo 360 ° ou o 360 ° de imagem tiver sido duas câmeras para cada campo de exibição, selecione estereoscópicos.
8. (opcional) Selecione e insira o texto alternativo.
9. (opcional) se você quiser que um podium apareça abaixo da biblioteca de documentos, selecione Mostrar podium. Para definir a distância entre a biblioteca de documentos e a podium, use o controle deslizante altura de podium .
10. Selecione salvar como rascunho ou publicar.
Observação: Para obter orientação sobre como dimensionar e colocar Web Parts, consulte Adicionar e usar Web Parts em um espaço do SharePoint.
Adicionar ações a uma biblioteca de documentos
Ações fazer Web Parts interativas. Você pode selecionar ações durante a edição da Web Part. Depois de salvar o espaço como um rascunho ou publicá-lo, ele se tornará interativo. A adição de ações é opcional.
1. ao editar, passe o mouse sobre a biblioteca de documentos e selecione o ícone de lápis . Isso abre o painel de propriedades. Role a tela para baixo até ações.
2. Selecione Adicionar ação.
-
Quando você seleciona a Web Part, ocorre a ação ao disparar .
-
Quando você clica com o botão direito do mouse (mouse) ou pressiona + Hold (Controller), é exibida mais ações .
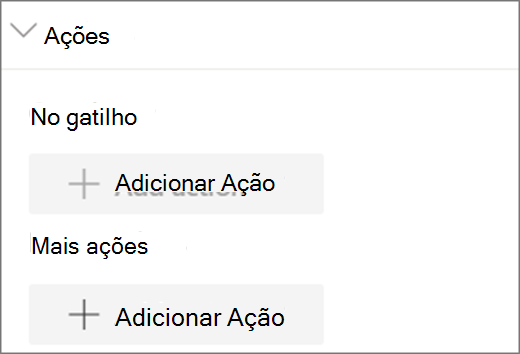
Observação: Uma ação personalizada é a ação de gatilho (bloqueada) para esta Web Part. Para configurar mais ações, selecione Adicionar açãoe, em seguida, selecione ... (reticências). Para reordenar as ações, arraste-as para a ordem desejada.
3. para obter mais ações, selecione uma das seguintes opções:
-
Link para outro espaço: abre um espaço vinculado do SharePoint.
-
Reproduzir áudio: reproduz um arquivo de áudio anexado.
-
Link para uma página ou item: abre uma URL vinculada (por exemplo, uma página do SharePoint ou um site público).
4. (opcional) Insira uma Descrição.
5. para experimentar suas ações, selecione salvar como rascunho ou publicar.










