Importante: Este artigo foi traduzido por um sistema de tradução automática, leia o aviso de isenção de responsabilidade. Para sua referência, veja a versão em inglês deste artigo aqui.
Em um dispositivo móvel, há algumas soluções alternativas que você pode experimentar para adicionar uma linha de assinatura aos seus documentos no Word. Você pode usar a chave de sublinhado ou uma tabela única célula para adicionar uma linha de assinatura para seus documentos do Word. Você também pode inserir um elemento gráfico de uma assinatura real. No entanto, você não pode adicionar uma linha de assinatura digital em arquivos do Word ou Excel de seu dispositivo móvel sem instalar um suplemento.
-
Para obter informações gerais sobre como adicionar uma linha de assinatura digital a um arquivo do Word ou Excel, vá para Adicionar ou remover uma assinatura digital em arquivos do Office.
-
Para obter informações sobre o suplemento DocuSign, que permite que você assinar um documento por conta própria ou enviar o documento para outra pessoa para concluir e entrar, vá para DocuSign para Wordcom segurança.
Use a tecla de sublinhado para adicionar uma linha de assinatura
Para adicionar uma linha de assinatura, use a tecla return para posicionar o cursor onde deseja que a linha comece. Localize a chave de sublinhado no teclado e, em seguida, mantenha pressionada a tecla para baixo até que a linha é suficientemente longa.
Use uma única célula tabela para adicionar uma linha de assinatura
-
Use a tecla return para posicionar o cursor onde deseja que a linha apareça.
-
Toque na guia Inserir e, em seguida, toque no ícone de tabela para inserir uma tabela em seu documento.
Em seu telefone, toque no ícone de edição (telefones Android e iPhones) ou reticências (Windows telefones), toque em casa para expandir a faixa de opções, toque em Inserir e, em seguida, toque no ícone de tabela.

-
Na guia tabela, toque em Excluir.
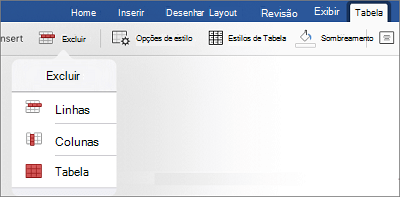
-
Exclua linhas e colunas, deixando somente na primeira célula na tabela.
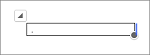
-
Na guia tabela, toque em Estilos de tabela.

-
Selecione um estilo que tem uma linha de grade em linha de cabeçalho, mas tem sem outras linhas de grade.
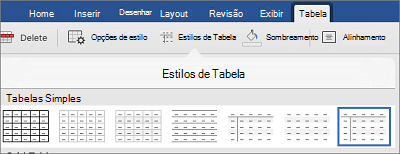
Você deve ver o que parece ser uma linha de assinatura única no seu documento.










