Traga recursos de equipe para um local central para que os membros da equipe possam se concentrar, se comunicar e colaborar para que o trabalho seja realizado. Adicione a SharePoint guia Teams para colar rapidamente qualquer página publicada, postagem de notícias ou lista de um site SharePoint site. Em Microsoft Teams, você pode adicionar páginas, listas e bibliotecas de documentos SharePoint publicados como guias individuais em um canal Teams. Os membros da equipe podem exibir páginas, editar listas, trabalhar com seus arquivos compartilhados e adicionar comentários nas Teams guias.
-
Páginas - SharePoint páginas permitem compartilhar informações, notícias ou ideias usando imagens, vídeos e links.
-
Listas - SharePoint listas são uma ótima maneira de colaborar em conteúdo e dados.
-
Bibliotecas de documentos - SharePoint bibliotecas de documentos armazenam arquivos com segurança onde os membros da equipe podem encontrá-los em qualquer dispositivo.
Observações:
-
Algumas funcionalidades são introduzidas gradualmente para organizações que optaram pelo programa de lançamento direcionado. Isso significa que esse recurso pode ainda não estar disponível ou pode parecer diferente em relação ao que descrevemos nos artigos da Ajuda.
-
Se você não vir uma opção para adicionar uma guia no Teams, entre em contato com o proprietário SharePoint site de equipe para obter acesso.
Adicionar uma página do site de equipe como uma guia no Teams
Observações:
-
Cada página, lista ou biblioteca de documentos precisará ser adicionada como uma guia de cada vez. Repita esse processo para adicionar mais guias ao canal Teams.
-
Você deve ser o proprietário do site do SharePoint para adicionar conteúdo do site como uma guia Teams.
1. Em Teams, selecione a página do canal. À direita do nome do canal, selecione + na barra de guias.
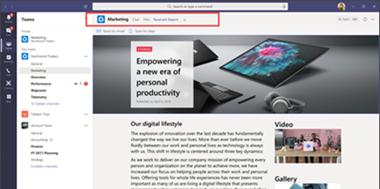
2. Selecione a guia SharePoint.
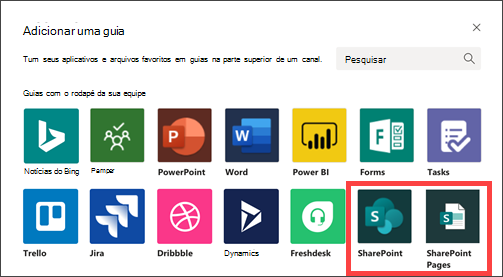
3. Selecione Páginas para ver uma lista de páginas de SharePoint existentes e postagens de notícias disponíveis em seu site de equipe. Selecione o SharePoint conteúdo para adicionar como uma guia no Teams canal.
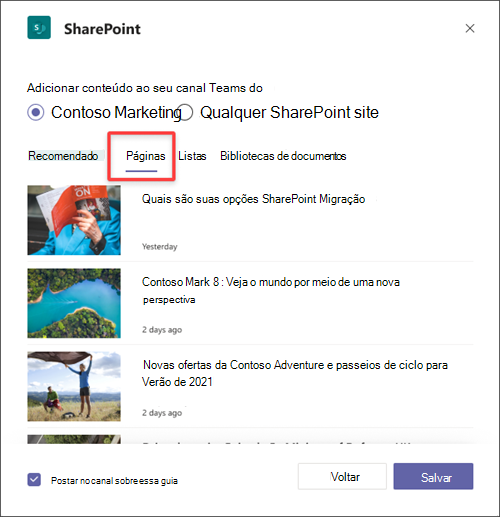
4. Selecione Postar no canal sobre essa caixa de seleção de tabulação para gerar e postar automaticamente um comunicado no canal Teams para que seus colegas saibam que você adicionou essa guia.
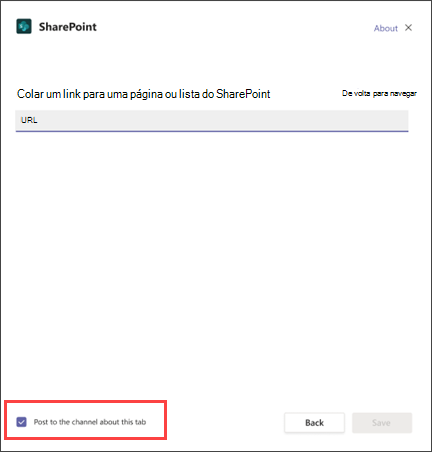
5. Selecione Salvar.
Adicionar uma lista do site de equipe como uma guia no Teams
Observações:
-
Cada página, lista ou biblioteca de documentos precisará ser adicionada como uma guia de cada vez. Repita esse processo para adicionar mais guias ao canal Teams.
-
Você deve ser o proprietário do site do SharePoint para adicionar conteúdo do site como uma guia Teams.
1. Em Teams, selecione a página do canal. À direita do nome do canal, selecione + na barra de guias.
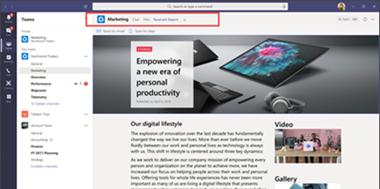
2. Selecione a guia SharePoint.
3. Selecione Listas para ver as listas SharePoint existentes disponíveis no site da equipe. Selecione o SharePoint conteúdo para adicionar como uma guia no Teams canal.
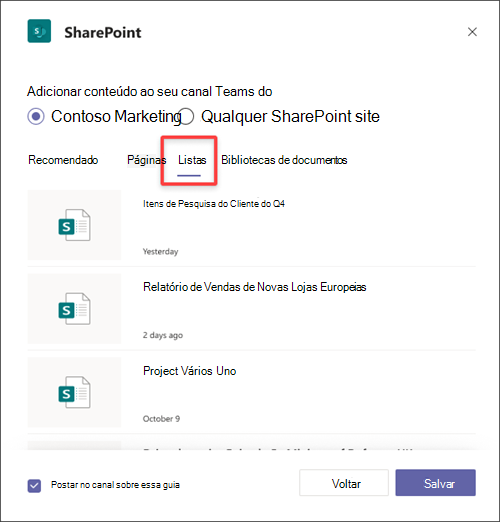
4. Selecione Postar no canal sobre essa caixa de seleção de tabulação para gerar e postar automaticamente um comunicado no canal Teams para que seus colegas saibam que você adicionou essa guia.
5. Selecione Salvar
Adicionar uma biblioteca de documentos como uma guia do seu site
Observações:
-
Cada página, lista ou biblioteca de documentos precisará ser adicionada como uma guia de cada vez. Repita esse processo para adicionar mais guias ao canal Teams.
-
Você deve ser o proprietário do site do SharePoint para adicionar conteúdo do site como uma guia Teams.
1. Em Teams, selecione a página do canal. À direita do nome do canal, selecione + na barra de guias.
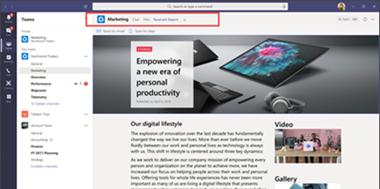
2. Selecione a guia SharePoint.
3. Selecione as bibliotecas de documentos para ver as SharePoint existentes disponíveis no site da equipe. Você também pode escolher uma biblioteca de documentos na seção Recomendado SharePoint conteúdo para adicionar como uma guia no Teams canal.
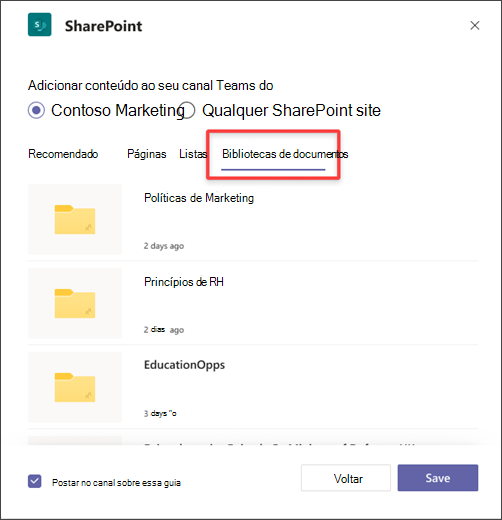
Bibliotecas de documentos disponíveis também podem ser exibidas na seção Recomendado.
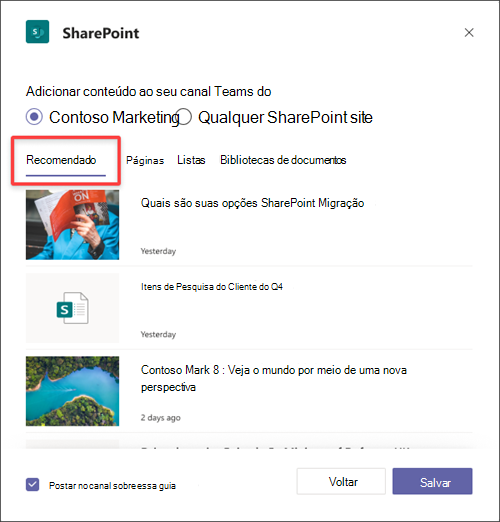
4. Selecione Postar no canal sobre essa caixa de seleção de tabulação para gerar e postar automaticamente um comunicado no canal Teams para que seus colegas saibam que você adicionou essa guia.
5. Selecione Salvar.
Adicionar uma página, lista ou biblioteca de documentos de um site SharePoint site diferente
Observação: SharePoint validará a URL SharePoint e se você tiver acesso à página. As permissões da página em si não serão mudadas e se o usuário da equipe não tiver permissão para a página de tabulação, elas serão mostradas em uma página para solicitar acesso.
1. Em Teams, selecione a página do canal. À direita do nome do canal, selecione + na barra de guias.
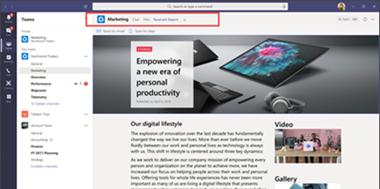
2. Selecione a guia SharePoint.
3. Selecione o botão De qualquer SharePoint de site e, em seguida, colar a URL da página, postagem de notícias ou lista que você deseja adicionar como uma guia.
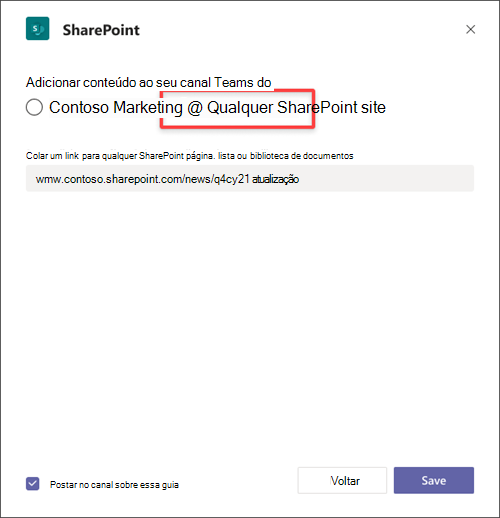
4. Selecione Postar no canal sobre essa caixa de seleção de tabulação para gerar e postar automaticamente um comunicado no canal Teams para que seus colegas saibam que você adicionou essa guia.
5. Selecione Salvar.










