Opções de reunião no Microsoft Teams
As opções de reunião são um grupo de configurações que habilitam, limitam ou desativam determinadas funcionalidades durante uma reunião. Os organizadores podem alterar as opções de reunião para afetar como os participantes se envolvem e interagem durante uma reunião.
As opções de reunião padrão são determinadas pelo administrador de TI de uma organização, mas os organizadores podem alterá-las para uma reunião específica.
Neste artigo
Sobre as opções de reunião
|
Opção reunião |
O que ela faz |
Quando utilizar |
|---|---|---|
|
Sensibilidade |
Rótulos de confidencialidade adicionam segurança a reuniões confidenciais. Determinadas opções de reunião, como gravar uma reunião, podem estar indisponíveis dependendo de qual rótulo você escolher. Selecione Confidencialidade para escolher um rótulo de confidencialidade no menu suspenso. |
Use rótulos de confidencialidade se as informações confidenciais forem compartilhadas durante a reunião e você quiser aplicar configurações mais seguras automaticamente. |
|
Quem pode contornar o lobby? |
Decida quem entra diretamente nas reuniões e quem deve esperar para entrar usando o lobby. Se você usar o lobby, você (e qualquer outra pessoa autorizada a admitir pessoas) verá uma lista de pessoas no lobby. A partir daí, você pode optar por admiti-los ou negá-los. |
Use o lobby para adicionar outra camada de segurança à sua reunião. Gerencie facilmente reuniões maiores permitindo que pessoas de organizações e contas confiáveis ignorem o lobby. |
|
Pessoas discagem pode ignorar o lobby |
Ligar o Pessoas pode ignorar o alternância do lobby para permitir que qualquer pessoa que participe da sua reunião por telefone entre sem esperar no lobby. Dependendo das políticas definidas pelo administrador de TI, as pessoas que discam podem ser colocadas no lobby temporariamente até que alguém da sua organização ou de uma organização confiável participe da reunião. |
Aplique essa configuração em reuniões maiores para reduzir a quantidade de pessoas esperando e gerenciar o lobby com mais facilidade. |
|
Anuncie quando as pessoas discando em ingressar ou sair. |
Vire o Anunciar quando as pessoas discarem ingressar ou deixarem alternar para receber alertas quando as pessoas que ligam por telefone ingressarem ou saírem da reunião. Seu administrador pode ter habilitado esses alertas por padrão. |
Use essa configuração quando quiser acompanhar quem ainda está em sua reunião e quem já saiu. |
|
Escolher co-organizadores |
Depois de convidar pessoas para sua reunião, adicione co-organizadores para oferecer a eles a maioria das funcionalidades organizadoras. |
Adicione co-organizadores para obter mais ajuda para gerenciar a reunião, o lobby e as salas de fuga. |
|
Quem pode apresentar |
ConsulteFunções em uma reunião do Teams para obter detalhes sobre como selecionar apresentadores e alterar a função de alguém antes e durante uma reunião. Observação: As salas de reunião fazem parte da sua organização, portanto, elas participarão de reuniões da mesma forma que qualquer outro participante da sua organização faz. |
Designe os apresentadores antes e durante a reunião para manter sua reunião focada e no caminho certo. |
|
Gerenciar o que os participantes veem |
Especifique os apresentadores e ative a opção Gerenciar o que os participantes veem para mostrar apenas conteúdo compartilhado e as pessoas que você traz na tela. Essa opção limitará o uso do microfone e da câmera do participante. |
Use essa configuração para manter sua reunião no caminho certo, profissional e livre de distrações. |
|
Permitir microfone para participantes |
Ative ou desative o microfone Permitir para os participantesativar ou desativar para alterar as permissões de microfone do participante. |
Use essa configuração para gerenciar a discussão do participante durante uma reunião. |
|
Permitir câmera para participantes |
Ative ou desative a câmera Permitir para os participantes para alterar as permissões da câmera do participante. |
Desative essa configuração para manter o foco no conteúdo compartilhado e nos apresentadores durante uma reunião e incentivar a participação dos participantes. |
|
Gravar automaticamente |
Ative o Registro automaticamente para gravar sua reunião assim que ela for iniciada. |
Aplique essa configuração para garantir que toda a reunião seja gravada até que você pare de gravar ou a reunião termine. |
|
Chat de reunião |
Altere essa configuração para permitir que os participantes conversem a qualquer momento, somente durante uma reunião ou não. Por padrão, qualquer pessoa convidada para uma reunião pode participar do chat da reunião antes, durante e após a reunião. |
Altere essa configuração para limitar ou abrir a discussão do participante durante uma reunião ou evento. |
|
Desativar a cópia ou o encaminhamento do chat da reunião |
Em Teams Premium, desative a cópia ou o encaminhamento do chat da reunião para impedir que os participantes copiem e colem conteúdo de um chat de reunião. Quando isso estiver ativado, clique com o botão direito do mouse para copiar, ctrl + C, Encaminhar mensagem, Compartilhar para Outlook e Copiar link não estará disponível. Isso não impede que a captura de tela ou software de terceiros seja usado. |
Ative esse alternância para garantir que informações confidenciais não são compartilhadas de chats de reunião. |
|
Permitir reações |
Por padrão, os participantes podem enviar reações ao vivo durante uma reunião para expressar como se sentem sobre o que está sendo compartilhado. |
Desative a alternância Permitir reações em reuniões maiores para limitar distrações ou manter a gravação da reunião livre de pop-ups de reação. |
|
Fornecer legendas do CART |
Ative o alternância Fornecer Legendas do CART para usar legendas do CART (acesso à comunicação em tempo real) durante uma reunião. As legendas cart são geradas por um legendador cart treinado que escuta e traduz a fala em texto instantaneamente. |
Use legendas cart para fornecer legendas traduzidas com precisão e tornar sua reunião mais acessível e inclusiva. |
|
Habilitar sala Verde |
A sala Verde permite que organizadores e apresentadores participem de um evento enquanto os participantes esperam no lobby. |
Use a sala Verde para se preparar para um evento antes que os participantes estejam presentes. Teste seu áudio e vídeo, conteúdo compartilhado e muito mais. |
|
Habilitar a interpretação de linguagem |
Ative a alternância Habilitar interpretação de linguagem para adicionar um intérprete profissional à sua reunião que possa traduzir instantaneamente o idioma do orador em outro em tempo real. |
Quebre a barreira de linguagem em reuniões multilíngues com interpretação de linguagem. |
|
Perguntas e Respostas |
Habilite q&A para permitir que os participantes façam perguntas, postem respostas e postem anonimamente durante uma reunião. Q&A pode ser desmoderado ou moderado pelos co-organizadores da reunião. |
Use q&A para tornar grandes eventos mais interativos e envolventes para os participantes. Receba e responda às perguntas das pessoas em tempo real. |
|
Quem pode gravar |
Em Teams Premium, escolha se deseja permitir que os apresentadores gravem uma reunião, além de organizadores e co-organizadores. |
Quem inicia uma gravação de reunião é dono da gravação e pode excluí-la posteriormente. Use essa configuração para gerenciar quem pode iniciar e possuir a gravação. |
|
Criptografia de ponta a ponta |
A criptografia de ponta a ponta está disponível em Teams Premium para ajudar a proteger informações confidenciais da reunião. Ative a criptografia de ponta a ponta para criptografar dados de reunião em sua origem e descriptografá-los em seu destino. |
Use criptografia de ponta a ponta para uma camada extra de segurança durante reuniões altamente confidenciais. |
|
Aplicar uma marca d'água ao conteúdo compartilhado |
Quando você ativar a marca d'água Aplicar uma marca d'água ao alternância de conteúdo compartilhado, disponível em Teams Premium, cada participante da reunião verá uma marca d'água com seu nome e endereço de email distribuídos em conteúdo visual compartilhado. |
Aplique uma marca d'água a reuniões altamente confidenciais para adicionar uma camada extra de segurança e impedir que os participantes compartilhem capturas de tela não autorizadas. |
|
Permitir que os participantes se renomeiem |
Ative a opção Permitir que os participantes se renomeiem para alternar para permitir que os participantes alterem o nome de exibição durante uma reunião. |
Habilite essa configuração para dar aos participantes mais discrição sobre como eles querem ser apresentados em uma reunião. |
|
Permitir relatório de atendimento |
Os relatórios de presença contêm detalhes de presença da reunião, incluindo quanto tempo os participantes ficaram e quanto tempo sua reunião durou e muito mais. Ative a alternância Permitir o relatóriode atendimento para gerar, exibir e baixar relatórios de atendimento. |
Use relatórios de presença para obter mais informações sobre seus comportamentos de reunião e participante. |
|
Tema da Reunião |
Temas de reunião, disponíveis em Teams Premium, aplicam visuais de sua organização, como logotipos e cores de marca, à interface de reunião. Ative o alternância Tema de Reunião para aplicar o tema personalizado da sua organização. |
Aplique temas de reunião para uma experiência de reunião mais personalizada e marcada. |
Opções de reunião padrão
As opções de reunião padrão são definidas pelo administrador de TI e podem afetar a segurança da reunião ou quais recursos você pode usar.
Interrupções de rede
No caso de uma interrupção de rede do Teams, suas opções de reunião podem reverter de volta aos padrões definidos pelo administrador de TI. Se isso acontecer, marcar suas opções de reunião antes da reunião começar a garantir que elas sejam definidas da maneira que você as deseja.
Suas configurações voltarão ao normal depois que a interrupção for resolvida. Para obter mais ajuda, entre em contato com seu administrador de TI.
Alterar opções de reunião
Se você organizar uma reunião, poderá acessar e alterar suas configurações dependendo do tipo de reunião:
Reuniões agendadas
Há várias maneiras diferentes de chegar às opções de reunião para uma reunião agendada:
-
No Teams, acesse Calendário

Dica: As opções de reunião serão abertas em uma nova janela no navegador padrão. Para obter a melhor experiência, use o Edge para abrir todas as opções de reunião.
-
Em um convite de reunião, selecione Opções de reunião.
-
Durante uma reunião, selecione Mais ações

-
Outra maneira de chegar lá durante uma reunião é selecionar Mostrar participantes


Reuniões instantâneas
Depois de iniciar uma reunião selecionando o Meet now 

-
Escolha Mostrar participantes

-
Acima da lista, selecione Gerenciar permissões

Durante todas as outras reuniões, selecione Mais ações 
Bloquear uma reunião
No Teams, os organizadores da reunião podem optar por bloquear suas reuniões para evitar tentativas de junção subsequentes. Qualquer pessoa que tentar ingressar em uma reunião bloqueada de qualquer dispositivo será informada de que a reunião está bloqueada.
Depois de estar em uma reunião, selecione Participantes > ... > Bloquear a reunião (ou desbloqueá-la quando estiver bloqueada).
Quando uma reunião estiver bloqueada, nenhum participante adicional poderá participar, mas os convidados ainda poderão acessar o chat da reunião, a gravação e outras informações da reunião.
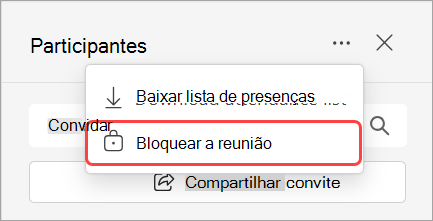
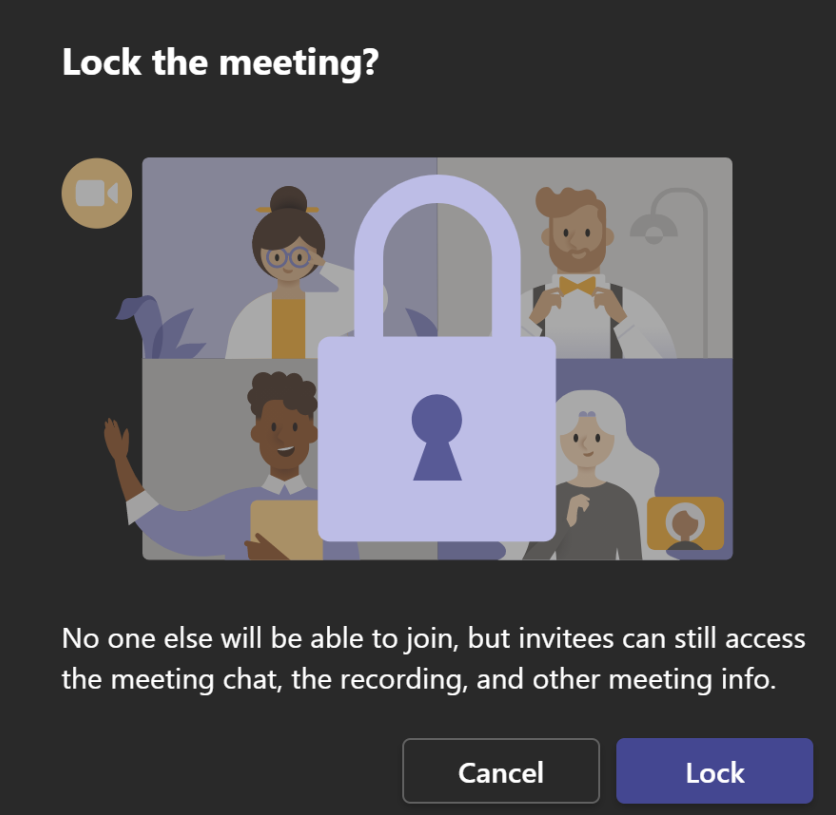
Observação: Depois que os participantes saírem da reunião, eles não poderão ingressar novamente até que a reunião seja desbloqueada.










