Alterar como a lista de mensagens é exibida no Outlook
Você pode alterar a aparência da lista de mensagens e o painel de leitura no Outlook. Emails na lista de mensagens podem ser exibidos como mensagens individuais ou agrupados por conversa.
Observação: Se as etapas nesta guia Novo Outlook corresponderem à tela, talvez você ainda não esteja usando o Novo Outlook para Windows. Selecione Outlook Clássico e siga essas etapas.
Alterar como o email é exibido
-
Na parte superior da página, selecione Configurações

Classificar usando a Caixa de Entrada Focada
-
Na parte superior da página, selecione Configurações

-
Em Caixa de Entrada Focada, selecione uma das opções dependendo se você deseja se concentrar em determinados emails ou não.
Importante: Insira o texto de alerta aqui.
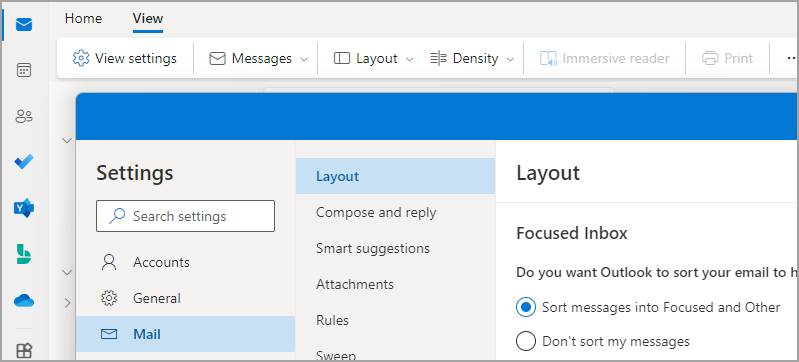
Saiba mais em Caixa de Entrada Focada para Outlook.
Organizar mensagens
-
Na parte superior da página, selecione Configurações

-
Em Organização de mensagens, escolha uma das opções dependendo se você deseja mostrar email agrupado por conversa ou como mensagem individual.
-
Se você selecionar Mostrar email agrupado por conversa, em Organizar o painel de leitura, selecione uma das opções: Mais recente na parte superior ou Mais Recente na parte inferior ou Mostrar cada mensagem separadamente.
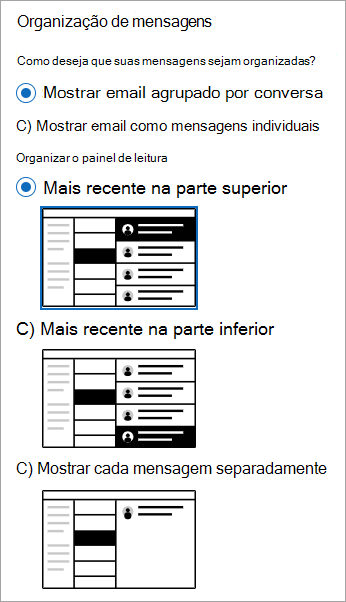
-
Definir a aparência do painel Leitura
-
No painel Leitura, selecione uma das opções dependendo de como você deseja exibir o painel de leitura, como à direita, na parte inferior ou para escondê-lo do modo de exibição.
Definir formato de lista de mensagens
-
Em Formato de lista de mensagens, selecione uma das opções dependendo de como você deseja que suas mensagens sejam exibidas.

Alterar a exibição da lista de mensagens para mostrar colunas
Para adicionar e remover colunas, você deve usar uma exibição de lista. A exibição padrão da caixa de entrada é Compact, mostrando mensagens agrupadas por conversa.
Para alternar sua exibição para uma exibição de lista:
-
Selecione o menu Exibir e, em seguida, Altere Exibição.
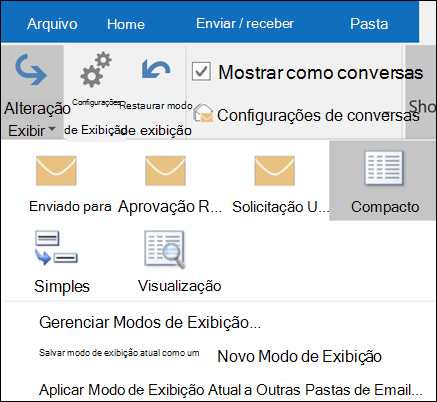
-
Selecione Single ou Preview.
Adicionar ou remover colunas em uma exibição de lista
-
Na guia Exibir, no grupo Modo de Exibição Atual. clique em Configurações de Exibição.

-
Na caixa de diálogo Configurações de Exibição Avançadas, clique em Colunas.
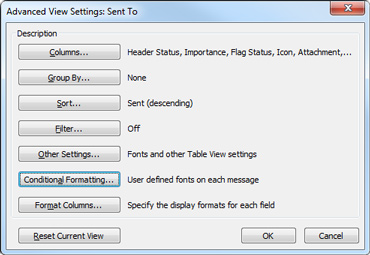
-
Na caixa de diálogo Mostrar Colunas, na lista Colunas disponíveis, clique em um nome de coluna e, em seguida, clique em Adicionar.

Se a coluna que você deseja não está na lista Colunas disponíveis, clique na caixa Selecionar colunas disponíveis de para ver mais conjuntos de colunas.
Para criar uma coluna personalizada, clique em Nova Coluna, insira uma Nome para a coluna e clique no Tipo e no Formato das informações que você quer que a coluna exiba.
Para remover uma coluna, na lista Mostrar essas colunas nesta ordem, clique em um nome de coluna e, em seguida, clique em Remover.
-
Clique em OK para salvar suas alterações e aplicar sua nova exibição.
Importante:
-
Se você não vir sua nova coluna aparecer em seu modo de exibição, provavelmente não está usando uma exibição de lista. Consulte a seção Alterar sua exibição para mostrar colunas para alternar para uma exibição de lista primeiro e, em seguida, repita
-
as etapas neste procedimento.
-
Altere a exibição do seu email nas versões web do Outlook.
Alterar como o email é exibido
-
Na parte superior da página, selecione Configurações

Classificar usando a Caixa de Entrada Focada
-
Na parte superior da página, selecione Configurações

-
Em Caixa de Entrada Focada, selecione uma das opções dependendo se você deseja se concentrar em determinados emails ou não.
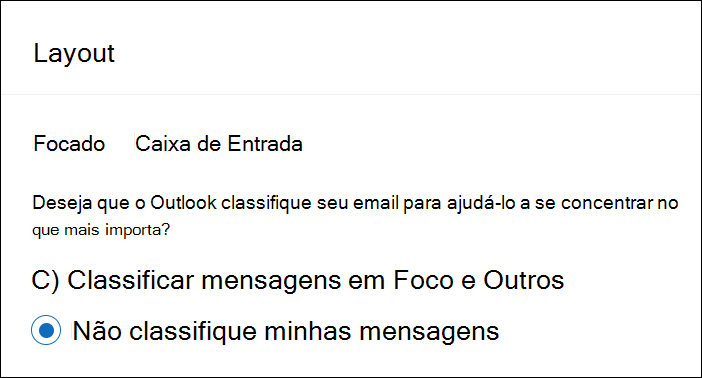
Para obter mais informações sobre como usar a Caixa de Entrada Focada, consulte Caixa de Entrada Focada para Outlook.
Organizar mensagens
-
Na parte superior da página, selecione Configurações

-
Em Organização de mensagens, escolha uma das opções dependendo se você deseja mostrar email agrupado por conversa ou como mensagem individual.
-
Se você selecionar Mostrar email agrupado por conversa, em Organizar o painel de leitura, selecione uma das opções: Mais recente na parte superior ou Mais Recente na parte inferior ou Mostrar cada mensagem separadamente.
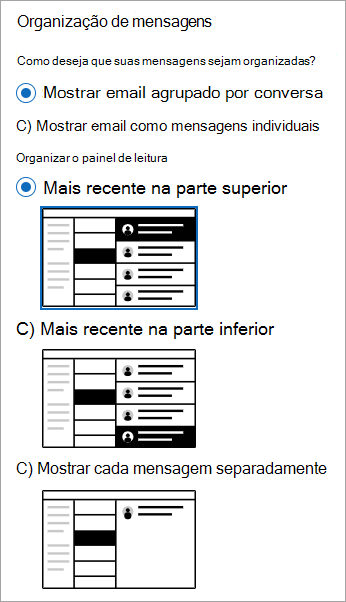
-
Definir a aparência do painel Leitura
-
No painel Leitura, selecione uma das opções, dependendo de como você deseja exibir o painel de leitura.
Definir formato de lista de mensagens
-
Em Formato de lista de mensagens, selecione uma das opções dependendo de como você deseja que suas mensagens sejam exibidas.











