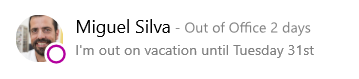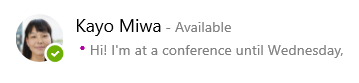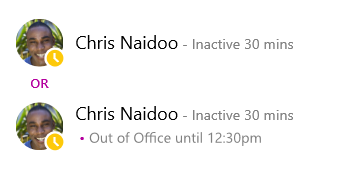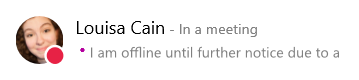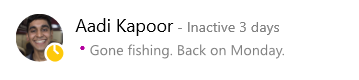Suas informações de presença são uma maneira rápida para que outras pessoas vejam seu status de disponibilidade. A presença é definida automaticamente com base em seu calendário do Outlook, mas você pode alterá-la manualmente, caso deseje.
Por exemplo, se você tem uma reunião agendada no momento no Outlook, seu status aparece como "Em reunião" no Skype for Business. Quando você está em uma chamada de áudio ou de vídeo do Skype for Business, o indicador de presença é mostrado em vermelho, como Ocupado e seu status é atualizado para "Em chamada".
Você também pode definir manualmente seu status de presença para incluir detalhes que deseja que outras pessoas vejam. Sua presença também pode incluir uma nota pessoal que aparece na Lista de Contatos e no seu cartão de visita. Isso fornece às pessoas mais informações sobre o que você está fazendo.
Alterar seu status de presença
Clique na seta suspensa do menu de status ao lado do seu nome na janela principal do Skype for Business e clique no status que você quer mostrar às outras pessoas.
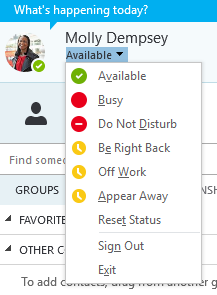
Para reverter o status que você definiu e deixar que o Skype for Business atualize automaticamente seu status, clique no menu de status e em Redefinir Status.
Escolher o status apropriado
Defina seu status com precisão. A tabela a seguir descreve seus status de presença que outras pessoas podem ver, o que cada status significa e quais deles você mesmo pode definir.
Dica: Os status de presença são predefinidos no Skype for Business, o que significa que você não pode criar um status personalizado, mas pode dar aos seus contatos mais detalhes sobre onde você está ou o que está fazendo adicionando uma nota pessoal. Consulte a próxima seção para obter detalhes.
|
Se sua presença é |
Isso significa que você está |
Como este status é definido |
|
Disponível |
Online e disponível para contatar. |
Definida automaticamente para você com base em sua atividade no teclado ou no calendário do Outlook. Você também pode definir esse status quando quer que outras pessoas saibam que está no escritório, mesmo que o computador esteja ocioso. |
|
Volto Logo |
Você vai se afastar do computador por alguns momentos. |
Você pode configurar sua presença dessa forma sempre que quiser. |
|
Ausente/Aparecer como Ausente |
Você está conectado, mas o computador está ocioso ou você está ausente do computador por um período específico (definido por você). |
Definida automaticamente para você com base em sua atividade no teclado ou no calendário do Outlook. O Skype for Business define seu status como "inativo" quando o computador fica ocioso por cinco minutos e como "ausente" quando seu status fica inativo por cinco minutos. (Para alterar esses valores padrão, clique no botão opções |
|
Ausente do Trabalho |
Você não está trabalhando e não está disponível para contato. |
Você pode configurar sua presença dessa forma sempre que quiser. |
|
Ocupado |
Você está ocupado e não quer ser interrompido. |
Definida automaticamente para você com base em seu calendário do Outlook. Você também pode configurar sua presença dessa forma sempre que quiser. Se você a configurar manualmente como Ocupado, ela voltará ao status do calendário do Outlook em 24 horas, se você não a alterar antes disso. |
|
Ao telefone |
Em uma chamada do Skype for Business (uma chamada de áudio bidirecional) e não quer ser incomodado. |
Definida automaticamente para você com base em sua atividade no telefone. |
|
Em reunião |
Você está em uma reunião e não quer ser incomodado. |
Definida automaticamente para você com base em seu calendário do Outlook. |
|
Em uma chamada em conferência |
Em uma chamada em conferência do Skype for Business (uma reunião do Skype for Business com áudio) e não quer ser incomodado. |
Definida automaticamente quando você ingressa em uma chamada em conferência ou em uma sessão Reunir Agora. |
|
Não incomodar |
Você não quer ser incomodado e verá as notificações de conversa somente se enviadas por alguém em seu grupo de trabalho. |
Você pode definir sua presença dessa forma sempre que quiser. Se a definir manualmente como Não Incomodar, ela voltará ao status do Calendário do Outlook em 24 horas, se você não alterar seu status antes disso. |
|
Como apresentar |
Você está fazendo uma apresentação e não quer ser incomodado. |
Definida automaticamente quando você faz uma apresentação em uma Reunião do Skype for Business. Você pode alterar essa configuração na janela de opções de status. |
|
Ausência Temporária |
Você está fora do escritório. |
Definida automaticamente para você com base em seu calendário do Outlook. |
|
Fora do escritório (a resposta automática está ativada) |
Você definiu o recurso de resposta automática no Outlook. |
Definido automaticamente quando você define respostas automáticas no Outlook. |
|
Offline |
Não conectado. Você aparecerá como Offline para as pessoas que bloqueou para que não vejam sua presença. |
Definida automaticamente para você com base em sua atividade no teclado ou no calendário do Outlook. |
|
Desconhecido |
Sua presença não pode ser detectada. |
Esse status pode aparecer para contatos que não usam o Skype for Business como programa de mensagens instantâneas. |
Observação: Se você usar o Outlook e ativar a notificação de ausência temporária, a nota que escrever no Outlook também será exibida no Skype for Business, e uma estrela vermelha ou um asterisco (*) aparecerá ao lado do status de presença, na parte inferior da área de exibição de sua foto.
Exemplos de cenários de presença
Confuso sobre mensagens de presença Offline ou Ausência Temporária? Estes exemplos podem ajudar.
|
Cenário |
Mensagem do Skype for Business |
|
|
DESCONECTADO |
||
|
FÉRIAS |
Pedro entrou em férias por uma semana e ativou Respostas Automáticas no Outlook para informar a todos. Ele já cancelou ou recusou todas as reuniões durante a semana em que estará ausente e deixou seu laptop desconectado e desligado da tomada. |
|
|
CONECTADO |
||
|
A CONFERÊNCIA |
Lara está participando de uma conferência esta semana em um local situado a algumas horas de distância da cidade. Ela ativou Respostas Automáticas no Outlook para avisar os clientes que está fora da cidade, mas ainda estará online com o Skype for Business ocasionalmente. |
|
|
O COMPROMISSO |
Ricardo está trabalhando normalmente esta semana, mas precisa ir ao médico na hora de almoço. Ele bloqueou seu calendário com o status Ausência Temporária por 30 minutos para que os colegas saibam que ele não estará disponível durante esse período. |
|
|
A EMERGÊNCIA |
Clara teve um problema inesperado em casa e ativou Respostas Automáticas no Outlook para informar a todos. Ela ainda não apagou sua agenda, pois não tem certeza de quando vai voltar. |
|
|
A FOLGA |
Davi demorou na sexta-feira à tarde para um fim de semana de pescaria. Ele ativou as respostas automáticas no Outlook para anunciar isso e, em seguida, bloqueou o computador da área de trabalho do Windows e deixou o Skype for Business em execução. |
|
Adicionar ou remover uma nota pessoal
Digite uma nota pessoal, como "Trabalhando em casa", na parte superior da janela principal do Skype for Business para compartilhar detalhes atuais sobre seu status. A nota aparecerá com seu cartão de visita. Altere-a quando quiser.
Para adicionar uma nota pessoal
-
Na janela principal do Skype for Business, clique na caixa de nota acima de seu nome e digite uma nota, como “Trabalhando de casa” ou “Trabalhando com um prazo. Envie uma mensagem instantânea em vez de passar aqui”.
Para remover sua nota pessoal
-
Clique na caixa de nota acima de seu nome e, no teclado, pressione Backspace e depois Enter. O texto da caixa voltará à mensagem padrão “O que está acontecendo hoje?”.
Ativar ou desativar a notificação de ausência temporária
Se a sua conta do Skype for Business estiver sincronizada com o seu calendário do Outlook, uma mensagem de ausência temporária será exibida como sua nota pessoal no Skype for Business sempre que você ativar a notificação de ausência temporária no Outlook. Então, por exemplo, quando você tira férias, pode configurar sua notificação de ausência temporária no Outlook indicando que está de férias (e compartilhar qualquer informação relevante, como se vai verificar seus emails e quem está substituindo você). Essa notificação é publicada em seu cartão de visita e em outras listagens de contatos que são exibidas aos seus contatos no Skype for Business.
Importante: Quando você voltar de férias, lembre-se de desativar a notificação de ausência temporária. Isso deve ser feito no Outlook. Não é possível excluir a nota no Skype for Business.
Para ativar a notificação no Outlook
-
No Outlook, clique em Arquivo > Respostas Automáticas > Enviar respostas automáticas, escreva a mensagem de ausência temporária e agende sua exibição.
Para desativar a notificação no Outlook e, portanto, remover a mensagem da sua exibição do Skype for Business
-
No Outlook, clique em Arquivo > Respostas Automáticas > Desativar. (Pode levar até 30 minutos para a nota desaparecer da tela do Skype for Business.)
Para sincronizar suas contas do Skype for Business e do Outlook
-
Na janela principal do Skype for Business, clique em Opções.
-
Em Skype for Business - Opções, clique em Pessoal.
-
Marque a caixa de seleção Atualizar minha presença com base nas informações do meu calendário.
-
Marque a caixa de seleção Exibir minhas informações de Ausência Temporária para contatos em minhas relações de privacidade Amigos e Familiares, Grupo de Trabalho e Colegas para sincronizar suas contas do Skype for Business e do Outlook.
Alterar seu status de presença
Observação: Atualmente. O Skype for Business no Mac não fornece informações sobre presença com base em seu calendário do Outlook. Esse recurso estará disponível em uma atualização futura.
Clique em sua foto, clique na seta suspensa Disponível abaixo de seu nome e, em seguida, clique no status que deseja exibir para as pessoas.
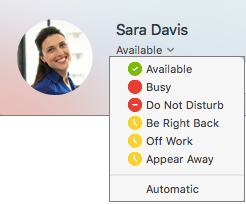
Para reverter o status que você definiu e deixar que o Skype for Business atualize automaticamente seu status, clique em Automático.
Escolher seu status de presença
Defina seu status com precisão. A tabela a seguir descreve seus status de presença que outras pessoas podem ver, o que cada status significa e quais deles você mesmo pode definir.
Dica: Os status de presença são predefinidos no Skype for Business, isso significa que você não pode criar um status personalizado, mas pode fornecer a seus contatos mais detalhes sobre onde está ou o que está fazendo adicionando uma mensagem de status. Veja Adicionar ou remover uma mensagem de status para obter detalhes.
|
Se sua presença é |
Isso significa que você está |
|
|
Disponível |
Online e disponível para contatar. |
|
|
Ocupado |
Ocupado ou não deseja ser interrompido. |
|
|
Não incomodar |
Você não quer ser incomodado e verá as notificações de conversa somente se enviadas por alguém em seu grupo de trabalho. |
|
|
Volto Logo |
Você vai se afastar do computador por alguns momentos. |
|
|
Ausente do Trabalho |
Você não está trabalhando e não está disponível para contato. |
|
|
Aparecer como Ausente |
Você está conectado, mas o computador está ocioso ou você está ausente do computador por um período específico (definido por você). |
Adicionar ou remover mensagem de status
Digite uma mensagem, como "Trabalhando em casa", para compartilhar detalhes atuais sobre seu status. Altere-a quando quiser.
Para adicionar uma mensagem de status
-
Clique em sua foto, clique em Clicar para adicionar a mensagem de status, e digite uma mensagem, como “Em treinamento hoje” ou “Trabalhando com um prazo. Envie uma mensagem instantânea em vez de passar aqui”.
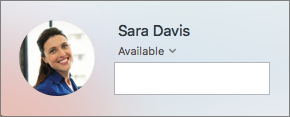
Para remover a mensagem de status
-
Clique em sua foto, clique na mensagem deixada anteriormente e pressione Excluir.