Observação: Desejamos fornecer o conteúdo da Ajuda mais recente no seu idioma da forma mais rápida possível. Esta página foi traduzida de forma automatizada e pode conter imprecisões ou erros gramaticais. Nosso objetivo é que este conteúdo seja útil para você. As informações foram úteis? Dê sua opinião no final desta página. Aqui está o artigo em inglês para facilitar a referência.
No Word para Mac, você pode escolher um tamanho de papel predefinido em uma lista e alterar o tamanho de papel para todas as páginas em seu documento, para uma página específica ou de uma seção específica. Você também pode alterar o tamanho de papel padrão usado para novos documentos.
Quando você cria um novo documento, o Word aplica o tamanho de papel padrão e as margens que estão armazenadas em um modelo (normal.dotm). Se você geralmente usar um tamanho de papel que difere do tamanho padrão (por exemplo, Ofício E.U.A.), poderá definir novos padrões que o Word usa ao criar um novo documento. Se o documento atual está configurado com as margens desejadas, você pode usar esse documento para definir as novas margens padrão.
No Word 2016 para Mac, você também pode criar um tamanho de papel personalizado e você poderá escolher origens de papel diferentes para páginas em seu documento. Escolha bandejas de papel diferente permite que você use papel diferente para a primeira página, o que poderia ser uma cor diferente ou pesado que as outras páginas.
-
No menu Arquivo, clique em Configuração de Página.
-
Em Configuração de Página, selecione um tamanho da lista Tamanho do Papel.
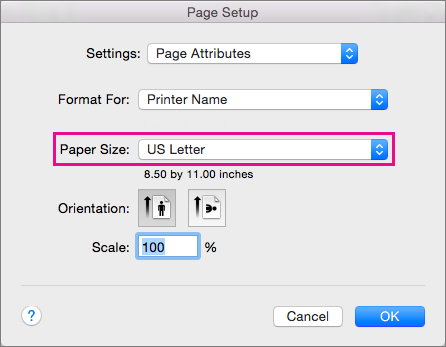
Se você selecionar Gerenciar Tamanhos Personalizados na lista, poderá definir um tamanho personalizado. Clique no sinal de mais para criar uma nova definição de papel e insira tamanhos de largura, altura e área não imprimível.
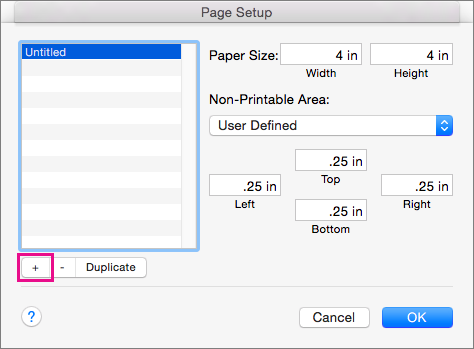
-
Quando você terminar de selecionar o tamanho do papel, clique em Okey.
-
Selecione o texto no layout que você deseja alterar.
-
No menu Formatar, clique em documento > Configuração de página.
-
Selecione um tamanho de papel na lista Tamanho do papel e clique em Okey.
-
Na página do documento, na lista Aplicar a, clique em texto selecionado e clique em Okey.
O Word insere quebras de seção, conforme o necessário antes e depois do texto que você selecionou e altera o tamanho de papel para essa seção.
-
No menu Exibir, clique em Layout de Impressão.
-
Para exibir caracteres não imprimíveis, por exemplo, marcadores de parágrafo (¶), clique em Mostrar todos os caracteres não imprimíveis

-
Selecione a quebra de seção para a seção que você deseja alterar.
-
No menu Formatar, aponte para Documento e clique em Configurar Página.
-
Na lista Tamanho do papel, selecione um tamanho de papel e clique em Okey.
-
Na lista Aplicar a, clique em seções selecionadas.
-
No menu Formatar, clique em Documento.
-
Clique em Padrão e clique em Sim.
Observação: Se você alterar o tamanho de papel preferido ou as margens para o modelo no qual o Word baseia novos documentos (normal.dotm), todos os documentos futuros que usarem o modelo normal.dotm usarão as novas configurações. Se você alterar o tamanho de papel preferido ou as margens para um documento que é baseado em outro modelo, somente novos documentos com base nesse modelo usarão as novas configurações.
Escolha uma fonte de papel para a primeira página do seu documento e para todas as páginas subsequentes. A lista de fontes disponíveis é fornecida pelo driver de impressora no seu computador e pode ser diferente das mostradas aqui.
Se uma fonte de página é definida para Seleção automática, o Word automaticamente escolher uma fonte de papel com base no tamanho da página e as informações sobre tamanhos de papel fornecido pelo seu driver de impressora.
-
No menu Arquivo, clique em Imprimir.
-
Em Imprimir, selecione Alimentação de Papel.
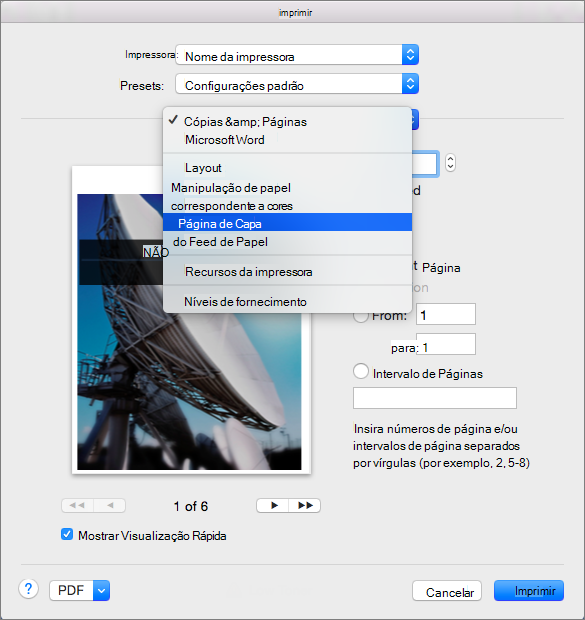
O Word exibe as configurações de Alimentação de Papel.
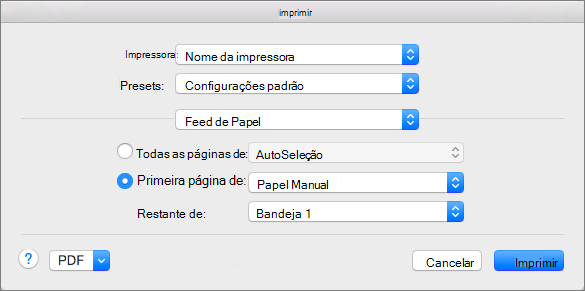
-
Para especificar uma fonte de papel para a primeira página do seu documento, selecione Primeira Página de e selecione uma fonte na lista Primeira Página de.
-
Para alterar a fonte de papel para todas as páginas no documento após a primeira página, selecione uma fonte na lista Restantes de
-
Quando estiver pronto para imprimir, clique em Imprimir.
Caso contrário, alterne de Alimentação de Papel para outra categoria de configurações para fazer alterações adicionais.
-
No menu Formatar, clique em Documento.
-
Clique em Configurar Página.
-
No menu pop-up Tamanho do Papel, selecione um tamanho do papel.
-
Clique em OK.
-
No menu pop-up Aplicar a, clique em Documento inteiro e clique em OK.
-
Selecione o texto no layout que você deseja alterar.
-
No menu Formatar, clique em Documento.
-
Clique em Configurar Página.
-
No menu pop-up Tamanho do Papel, selecione um tamanho do papel.
-
Clique em OK.
-
No menu pop-up Aplicar a, clique em Texto selecionado e em OK.
O Word insere quebra de seção conforme o necessário antes e depois do texto que você selecionou e altera o tamanho do papel para essa seção.
-
No menu Exibir, clique em Layout de Impressão.
-
Para exibir caracteres não imprimíveis, como marcadores de parágrafo (¶), clique em Mostrar todos os caracteres não imprimíveis

-
Selecione o quebra de seção para as seções que você deseja alterar.
-
No menu Formatar, aponte para Documento e clique em Configurar Página.
-
No menu pop-up Tamanho do Papel, selecione um tamanho do papel.
-
Clique em OK.
-
No menu pop-up Aplicar a, clique em Seções selecionadas.
-
No menu Formatar, clique em Documento.
-
Clique em Padrão e clique em Sim.
Observação: Se você alterar o tamanho de papel preferido ou as margens para o modelo no qual o Word baseia novos documentos (normal.dotm), todos os documentos futuros que usarem o modelo normal.dotm usarão as novas configurações. Se você alterar o tamanho de papel preferido ou as margens para um documento que é baseado em outro modelo, somente novos documentos com base nesse modelo usarão as novas configurações.










