O editor de equações (Microsoft Equation 3,0) foi incluído em versões anteriores do Word, mas foi removido de todas as versões na atualização pública de janeiro de 2018 (PU) e substituído por um novo editor de equações.
O conteúdo aqui descreve esse recurso para os usuários que instalaram esta atualização.
Importante: O editor de equações 3,0 foi removido devido a problemas de segurança na implementação. Os usuários que tentarem editar uma equação criada no editor de equações 3,0 receberão a mensagem de erro "o Microsoft Equation não está disponível". Os objetos do editor de equações 3,0 ainda serão exibidos normalmente se você tiver fonte MT extra instalada (se você não tiver a fonte, poderá baixá-la). No entanto, os usuários podem editar essas equações apenas baixando as ferramentas de software MathType fornecidas pelo WIRIS. Consulte área de trabalho do MathType para usuários do Equation Editor.
Inserir uma equação com o editor de equações
-
Na guia Inserir, no grupo Texto, clique em Objeto.
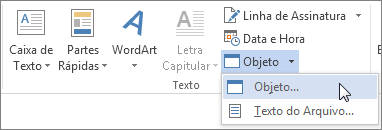
-
Na caixa de diálogo objeto , clique na guia criar novo .
-
Na caixa tipo de objeto , clique em Microsoft Equation 3,0e, em seguida, clique em OK.
-
Use os símbolos, modelos ou estruturas na barra de ferramentas equação para editar a equação.
-
No Word, no Excel ou no Outlook, para retornar ao documento, clique em qualquer lugar no documento.
No PowerPoint, para retornar à apresentação, no Editor de equações, no menu arquivo , clique em sair e retornar à apresentação.
Editar uma equação no editor de equações
Se você usou o editor de equações para inserir uma equação, também é possível editar essa equação no editor de equações.
-
Clique duas vezes no objeto de equação que você deseja editar.
-
Use os símbolos, modelos ou estruturas na barra de ferramentas equação para editar a equação.
-
No Word, no Excel ou no Outlook, para retornar ao documento, clique em qualquer lugar no documento.
No PowerPoint, para retornar à apresentação, no Editor de equações, no menu arquivo , clique em sair e retornar à apresentação.
Inserir uma equação com o editor de equações
-
Na guia Inserir, no grupo Texto, clique em Objeto.

-
Na caixa de diálogo objeto , clique na guia criar novo .
-
Na caixa tipo de objeto , clique em Microsoft Equation 3,0.
Se o Equation Editor não estiver disponível, talvez seja necessário instalá-lo.
Instalar o editor de equações
-
Saia de todos os programas.
-
Clique em Adicionar ou remover programas no painel de controle.
-
Na caixa programas instalados , clique em Microsoft Office <Suite> 2007e, em seguida, clique em alterar.
-
Na guia alterar a instalação do Microsoft Office <suite> 2007. , clique em Adicionar ou remover recursose, em seguida, clique em continuar.
-
Na guia Opções de instalação , clique no indicador de expansão (+) ao lado de Ferramentas do Office.
-
Clique na seta ao lado de Editor de equaçõese, em seguida, clique em Executar de meu computador.
-
Clique em Continuar.
-
Após a conclusão da instalação do editor de equações, reinicie o programa do Office que você estava usando.
-
-
Na caixa de diálogo objeto , clique em OK.
-
Use os símbolos, modelos ou estruturas na barra de ferramentas equação para editar a equação.
-
No Word, no Excel ou no Outlook, para retornar ao documento, clique em qualquer lugar no documento.
No PowerPoint, para retornar à apresentação, no Editor de equações, no menu arquivo , clique em sair e retornar à apresentação.
Editar uma equação no editor de equações
Se você usou o editor de equações para inserir uma equação, poderá editar essa equação no editor de equações.
-
Clique duas vezes no objeto de equação que você deseja editar.
-
Use os símbolos, modelos ou estruturas na barra de ferramentas equação para editar a equação.
-
No Word, no Excel ou no Outlook, para retornar ao documento, clique em qualquer lugar no documento.
No PowerPoint, para retornar à apresentação, no Editor de equações, no menu arquivo , clique em sair e retornar à apresentação.
Para saber como usar equações internas usando o botão equação , consulte escrever uma equação ou fórmula.
Confira também
Equações em formato linear e correção automática de matemática no Word











