Observação: Este tópico descreve recursos em novas Yammer. Para obter informações sobre como usar esse recurso no Yammer clássico, consulte Anexar um arquivo ou imagem a uma mensagem do Yammer.
Deseja anexar um arquivo à sua conversa ou resposta em Yammer ? Sem problemas – você pode carregar um arquivo no computador ou selecionar entre anexos e GIFs sugeridos.
Na parte inferior de cada início de postagem ou resposta, clique no ícone que representa onde o anexo está localizado.
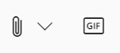
|
Ícone |
De onde o arquivo vem |
|
|
Carregue um arquivo de qualquer lugar em seu computador. |
|
|
Selecione um GIF em uma lista de GIFS disponíveis. |
Carregar um arquivo do computador
-
Selecione o ícone de carregamento

-
Selecione o arquivo que você deseja carregar.
-
Clique em Abrir e clique em Postar.
Observação: Os dados EXIF em arquivos de imagem e vídeo não são mantidos quando carregados no aplicativo móvel do Yammer (iOS ou Android), seguindo convenções de plataforma.
Selecionar um GIF
Use essa opção somente se você estiver procurando um GIF na Web. Se você estiver adicionando um arquivo localmente que seja um GIF, use a opção carregar um arquivo.
-
Selecione o ícone GIF

-
Digite uma frase na caixa Pesquisar um GIF que captura a essência do que você deseja comunicar, como agradecimento ou surpresa.
-
Clique no GIF que você deseja usar e clique em Postar.
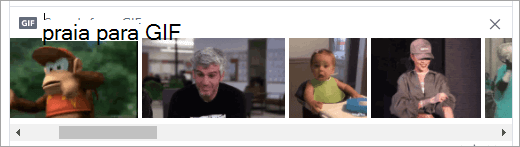
Perguntas frequentes: anexar arquivos
P: O que acontece com meu arquivo quando o anexo?
R: Se a conversa for postada em uma comunidade, o arquivo será adicionado à lista Arquivos para a comunidade à qual a conversa é postada. Para localizar o arquivo, selecione a comunidade e clique em Arquivos e selecione o arquivo ou vá para a conversa que contém o arquivo. Se o arquivo estiver anexado a uma conversa em uma comunidade conectada Microsoft 365, o arquivo será salvo em Microsoft Office SharePoint Online no Microsoft 365. Caso contrário, o arquivo será salvo no armazenamento em nuvem do Yammer.
P: Posso escolher onde carregar um arquivo?
R: Não. Se o grupo conectado puder salvar arquivos em Microsoft Office SharePoint Online no Microsoft 365, todos os novos arquivos para essa comunidade serão salvos lá. Todos os outros arquivos são salvos em Yammer armazenamento em nuvem.
P: Todas as comunidades podem armazenar arquivos do Yammer em Microsoft Office SharePoint Online no Microsoft 365 ?
R: Não. Mesmo quando o armazenamento de arquivos Yammer no Microsoft Office SharePoint Online no Microsoft 365 estiver disponível para sua empresa, determinados tipos de comunidades só podem armazenar arquivos em Yammer:
-
Mensagens privadas
-
Comunidades externas
-
Quaisquer comunidades não conectadas
P: Posso adicionar arquivos diretamente na pasta Aplicativos/Yammer no Microsoft Office SharePoint Online no Microsoft 365 e vê-los na lista Arquivos no Yammer ?
R: Não. Para ver ou pesquisar um arquivo na lista Arquivos no Yammer, você deve anexá-lo a uma conversa ou carregá-lo para Yammer. Recomendamos que você não exclua, mova ou renomeie arquivos na subpasta Aplicativos/Yammer.
Perguntas frequentes: trabalhar com arquivos depois de serem adicionados no Yammer
P: Como posso fixar um arquivo na página inicial do grupo?
R: Na página inicial da comunidade, na seção Fixada no lado direito da página, clique em Adicionar e selecione Adicionar um link.
Somente os usuários que têm acesso ao arquivo podem acessar o arquivo fixado.
P: Como outros usuários exibem um arquivo que postei em Yammer ?
R: Como o anexo é exibido no feed depende do tipo de arquivo. Qualquer anexo de arquivo que não seja de imagem é visível como um link em sua mensagem. Os usuários podem clicar no link para exibir o arquivo. Os anexos de imagem são visíveis como uma miniatura em sua postagem de conversa ou resposta. Para exibir a imagem, os usuários podem clicar na miniatura.
Pessoas também pode exibir e baixar um arquivo da lista arquivos de grupo ou da lista ArquivosYammer. Clique no arquivo e, no painel direito, na seção Ações de Arquivo , selecione Baixar.
P: Quem pode exibir arquivos que eu posto para Yammer ?
R: Isso é diferente para arquivos Yammer armazenados em Yammer armazenamento em nuvem e Yammer arquivos armazenados em Microsoft Office SharePoint Online no Microsoft 365.
Para arquivos armazenados em Yammer:
-
Se o arquivo for carregado em uma comunidade pública, qualquer pessoa na rede Yammer poderá acessar o arquivo.
-
Se o arquivo for postado em uma comunidade privada, somente membros dessa comunidade poderão exibir e editar o arquivo. Você também pode compartilhar um arquivo com pessoas que não são membros da comunidade.
-
Os convidados de nível de rede podem exibir e carregar arquivos em comunidades às quais pertencem.
-
Os convidados no nível da conversa podem exibir arquivos referenciados na conversa e podem carregar arquivos na conversa.
-
Os convidados externos podem exibir e carregar arquivos em comunidades às quais pertencem.
Para arquivos armazenados em Microsoft Office SharePoint Online no Microsoft 365:
-
Se o arquivo for carregado em uma comunidade pública, qualquer usuário de Yammer regular na rede Yammer poderá acessar o arquivo.
-
Se o arquivo for postado em uma comunidade privada, usuários regulares que são membros dessa comunidade poderão exibir e editar o arquivo. Os membros da comunidade também podem compartilhar um arquivo com outros usuários Yammer que não são membros da comunidade.
-
Os convidados de nível de rede não têm acesso padrão para exibir Yammer arquivos salvos no Microsoft Office SharePoint Online no Microsoft 365.
-
Se você quiser que eles possam solicitar acesso para exibir arquivos específicos, eles devem ser adicionados como um convidado B2B do Azure no locatário Microsoft 365. Para obter mais informações, confira Documentação B2B do Azure Active Directory.
-
Se você quiser que eles possam carregar arquivos em uma comunidade específica ou ter acesso padrão a arquivos carregados em Microsoft Office SharePoint Online no Microsoft 365, adicione-os como membro da comunidade em Microsoft Office SharePoint Online no Microsoft 365.
-
-
Os convidados de nível de conversa não têm acesso padrão a nenhum arquivo salvo no Microsoft Office SharePoint Online no Microsoft 365. Se você quiser que eles possam solicitar acesso a arquivos específicos na conversa, adicione-os como um convidado B2B do Azure no locatário Microsoft 365. Eles não podem carregar arquivos.
-
Convidados externos só podem ser membros de comunidades externas. Comunidades externas armazenam apenas arquivos no Yammer.
P: Como fazer compartilhar um arquivo com colegas de trabalho específicos?
R: Envie uma mensagem privada para esses colegas de trabalho e anexe o arquivo à mensagem ou se o arquivo já estiver listado na página Arquivos , clique no arquivo e clique em Compartilhar.
P: A pesquisa procura no conteúdo dos arquivos ou apenas no nome do arquivo?
R: Para arquivos armazenados em Yammer, Yammer pesquisa inclui os primeiros 5.000 caracteres da versão mais recente de arquivos de formato .docx, .pptx e .pdf, bem como metadados como título e autor.
Para arquivos armazenados em Microsoft Office SharePoint Online no Microsoft 365, Yammer pesquisa pesquisa apenas o título e o autor. Se você precisar fazer uma pesquisa de conteúdo de arquivos armazenados em Microsoft Office SharePoint Online no Microsoft 365, precisará ir à biblioteca de documentos.
P: Como fazer excluir um arquivo?
R: somente o proprietário do arquivo e os administradores de grupo podem excluir um arquivo. Em Yammer, clique no arquivo e, na seção Ações de Arquivo , selecione Excluir este Arquivo.
Observação: Sempre exclua o arquivo por meio de Yammer. Não exclua um arquivo Yammer diretamente da biblioteca de documentos Microsoft Office SharePoint Online no Microsoft 365 em que ele está armazenado ou os links para ele permanecerão no Yammer.
P: O que acontecerá com meu arquivo se eu excluir a mensagem à qual anexei?
R: O arquivo permanecerá armazenado no grupo no qual você postou a mensagem. Se você quiser excluí-lo, clique em Arquivos, clique no arquivo e, em Ações de Arquivo, selecione Excluir este Arquivo.
P: quando minha empresa começa a usar arquivos armazenados em Microsoft Office SharePoint Online no Microsoft 365, o que acontece com os arquivos que já temos em Yammer ?
R: Não há alterações para comunidades não conectadas. Para grupos conectados, os arquivos existentes permanecem em Yammer armazenamento em nuvem e são feitos somente leitura. Todos os novos arquivos em grupos conectados são armazenados no Microsoft Office SharePoint Online no Microsoft 365. Isso significa que para editar um arquivo que foi armazenado anteriormente em Yammer, você precisará carregar o arquivo novamente. Todas as revisões futuras serão armazenadas no Microsoft Office SharePoint Online no Microsoft 365. Para obter mais informações, consulte Editar um arquivo carregado anteriormente quando seu grupo conectado do Yammer armazenar arquivos no SharePoint.
Tipos e tamanhos de arquivo com suporte
Você pode anexar arquivos pdf, arquivos de imagem, arquivos de vídeo, arquivos do Microsoft Office e muito mais. Cada postagem pode ter no máximo 100 arquivos.
Para imagens armazenadas no armazenamento em nuvem do Yammer:
-
O tamanho máximo para um único anexo de arquivo é de 5 gigabytes (GB) para redes Yammer Enterprise e 100 megabytes (MB) para redes do Yammer Basic.
-
As dimensões máximas têm 7.680 pixels de largura e 4.320 pixels de altura, e o tamanho máximo da imagem é de 10 megabytes (MB).
-
Os seguintes tipos de vídeo têm suporte para assistir ao vídeo embutido: .wmv, .avi, .mpeg, .3gp, .flv, .mov, .mp4, .mpg, .ogm, .mkv, .ogv e .ogg, os usuários podem clicar na miniatura para assistir ao vídeo embutido. O Yammer usa os Serviços de Mídia do Azure para exibir vídeos.
Para arquivos do Yammer armazenados no SharePoint:
-
O tamanho máximo para um único anexo de arquivo é de 15 gigabytes (GB).
-
Não há limitações de dimensão para imagens, mas as configurações de tamanho máximo do SharePoint em sua organização se aplicam.
-
Qualquer tipo de arquivo pode ser adicionado.










