A filtragem é uma maneira útil de ver apenas os dados que você deseja exibir em bancos de dados do Access. Você pode usar filtros para exibir registros específicos em um formulário, relatório, consulta ou folha de dados, ou para imprimir apenas determinados registros de um relatório, tabela ou consulta. Aplicando um filtro, você é capaz de limitar os dados em uma exibição sem alterar o design do objeto subjacente.
Neste artigo
Como os filtros são úteis
Como a exibição que você obtém depois de aplicar um filtro contém apenas registros com os valores selecionados, o restante dos dados permanece oculto até limpar o filtro.
Observação: Colunas em folhas de dados e controles em formulários e relatórios associados a expressões não dão suporte à filtragem.
Há vários tipos de filtros e alguns deles são fáceis de aplicar e remover. O acesso contém alguns filtros comuns que são incorporados em cada exibição. A disponibilidade de comandos de filtro depende do tipo e dos valores do campo.
Por exemplo, para exibir os registros de pessoas cujos aniversários caem durante um mês específico, clique na coluna BirthDate , na guia Página Inicial no grupo Classificar & Filtro , clique em Filtrar e clique em Filtros de Data na caixa de diálogo e selecione o período de data necessário.
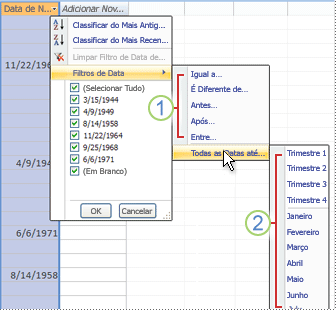
1. Os filtros disponíveis para você dependem do tipo de dados na coluna selecionada.
2. O filtro Todas as Datas no Período ignora a parte dia e ano dos valores de data.
Nesta exibição filtrada, você vê apenas os registros em que a parte mensal do campo BirthDate está definida como abril.
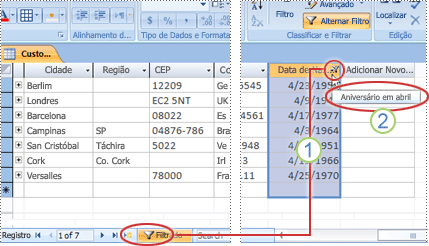
1. O ícone de filtro no cabeçalho da coluna e na barra do navegador de registros indica que o modo de exibição atual é filtrado na coluna BirthDate.
2. Na exibição de folha de dados, quando você passa o mouse, sobre o título da coluna, você verá o critério de filtro atual.
Observação: Quando você aplica um filtro a uma coluna que já está filtrada, o filtro anterior é removido automaticamente. Embora apenas um único filtro possa estar em vigor para um campo por vez, você pode especificar um filtro diferente para cada campo na exibição.
Por exemplo, para ver os nomes dos contatos que vivem no Reino Unido cujos aniversários caem em abril, você pode filtrar a tabela Contatos no campo CountryRegion e também no campo BirthDate. Quando você filtra vários campos em uma única exibição, os filtros são combinados usando o operador AND, assim:
CountryRegion = UK AND month of BirthDate = April
Para reverter a exibição não filtrada: remova os filtros. A remoção de um filtro o remove temporariamente do modo de exibição, para que você possa alternar de volta para o modo de exibição original e não filtrado.
Para alternar entre as exibições filtradas e não filtradas: no grupo Classificar & Filtro na guia Página Inicial , clique em Alternar filtro.
Para remover permanentemente um filtro de uma exibição: desmarque o filtro. Para saber como limpar filtros, consulte a seção Limpar um filtro.
As configurações de filtro permanecerão em vigor até que você feche o objeto, mesmo que você alterne para outra exibição do objeto. Em outras palavras, se você filtrar um formulário no modo de exibição Datasheet, as configurações de filtro ainda estarão em vigor mesmo se você alternar para Modo de exibição ou modo layout e permanecerá em vigor até fechar o formulário. Se você salvar o objeto enquanto o filtro for aplicado, ele estará disponível na próxima vez que você abrir o objeto. Para saber mais sobre como salvar um filtro, confira a seção Salvar um filtro neste artigo.
Selecionar e aplicar um tipo de filtro
Você pode selecionar entre vários filtros prontos para uso para um tipo de dados. Esses filtros estão disponíveis como comandos de menu nas seguintes exibições: Folha de dados, Formulário, Relatório e Layout. Além desses filtros, você também pode filtrar um formulário ou folha de dados concluindo um formulário (chamado Filtro por Formulário).
Se você quiser mais flexibilidade e se estiver confortável escrevendo expressões, poderá criar seus próprios filtros usando as opções na guia Filtrar documento.
Selecione nos seguintes tipos de filtros:
Filtros comuns: para filtrar valores específicos ou um intervalo de valores.
Filtrar por Seleção: para filtrar todas as linhas em uma tabela que contenham um valor que corresponda a um valor selecionado em uma linha filtrando a exibição de folha de dados.
Filtrar por formulário: para filtrar em vários campos em um formulário ou folha de dados, ou se você estiver tentando encontrar um registro específico.
Filtro avançado: para filtrar o tipo em que você define critérios de filtro personalizados.
Observação: Se você não vir os comandos de filtro em nenhuma das exibições, o designer do formulário ou banco de dados poderá ter desabilitado a filtragem. Entre em contato com o designer para obter mais assistência.
Filtros comuns
Exceto para campos e campos de objeto OLE que exibem valores calculados, todos os tipos de campo oferecem filtros comuns. A lista de filtros disponíveis depende dos valores e do tipo de dados do campo selecionado.
Clique com o botão direito do mouse no campo que você deseja filtrar. Para filtrar em várias colunas ou controles, você deve selecionar e filtrar cada coluna ou controle separadamente ou usar uma opção de filtro avançado. Consulte as seções Filtrar por formulário e Filtros avançados neste artigo para obter mais informações.
Por exemplo, para ver os filtros disponíveis para o campo BirthDate, na guia Página Inicial , no grupo Classificar & Filtro , clique em Filtrar.
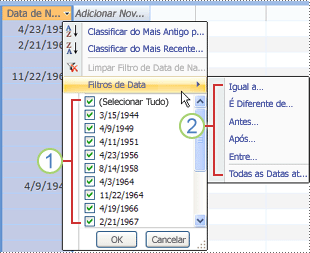
1. Para filtrar valores específicos, use a lista de caixas marcar. A lista exibe todos os valores exibidos atualmente no campo.
2. Para filtrar um intervalo de valores, clique em um desses filtros e especifique os valores necessários. Por exemplo, para ver aniversários que estão entre a data atual e o final do ano, clique em Entre e especifique as datas de início e término apropriadas na caixa de diálogo Entre . Para ver todos os aniversários que caem em uma data específica, clique na data e todos os aniversários que estão nessa data específica são exibidos.
É importante observar que os valores em um campo de data têm um impacto na lista de filtros específicos do tipo. Se o valor de data mais recente em um campo de datas cair nos últimos dois anos, você verá uma lista de filtros mais longa e detalhada. Se nenhuma das datas em um campo tiver menos de dois anos, você verá a lista de filtros mais curta.
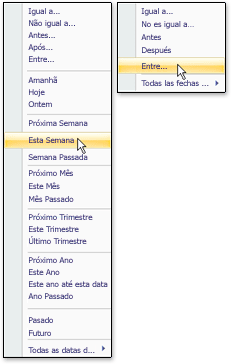
Observação: Os filtros específicos de tipo não estão disponíveis para campos Sim/Não, objeto OLE e anexos. A lista de valores não está disponível para campos de Texto Longo ou para campos que contêm texto avançado.
Aplicar um filtro comum
-
Abra uma tabela, consulta, formulário ou relatório em qualquer uma das seguintes exibições: Folha de dados, Formulário, Relatório ou Layout.
-
Verifique se o modo de exibição ainda não está filtrado. Na barra de seletores de registro, verifique se o ícone Não filtrado ou sem filtro está presente.
Dica: Para remover todos os filtros de um objeto específico, na guia Página Inicial , no grupo Classificar & Filtro , clique em Avançado e clique em Limpar Todos os Filtros.
-
Clique em qualquer lugar da coluna ou controle que corresponda ao primeiro campo que você deseja filtrar e, na guia Página Inicial , no grupo Classificar & Filtro , clique em Filtrar.
Para aplicar um filtro comum: aponte para filtros de texto (ou número ou data) e clique no filtro desejado. Filtros como Equals e Between solicitam que você insira os valores necessários.
Dica: Determinados caracteres, como *, %, e ?, têm um significado especial quando especificados em uma caixa de texto de filtro. Por exemplo, * representa uma cadeia de caracteres, portanto, a cadeia de caracteres a* corresponderá a qualquer cadeia de caracteres que comece com uma e não apenas a cadeia de caracteres literal a *. Para ignorar o significado especial de um caractere, inclua-o em colchetes [], assim: a[*]. Bancos de dados que usam o ansi-89 standard treat *, ?, [, ], , -, e # como caracteres especiais. Bancos de dados que usam o ANSI-92 standard treat %, _, [, ], ^e - como caracteres especiais. Você pode usar qualquer padrão com o Access, mas não pode misturar os dois padrões (por exemplo, ?a*) em uma expressão específica..
Para aplicar um filtro com base nos valores de campo: desmarque as caixas de marcar ao lado dos valores nos quais você não deseja filtrar e clique em OK.
Para filtrar em um ou apenas alguns valores em uma lista longa, primeiro desmarque a caixa (Selecionar Todos) marcar e selecione os valores desejados.
Para filtrar valores nulos (um valor nulo indica a ausência de dados) em campos de texto, número e data: na lista de caixas marcar, desmarque a caixa (Selecionar Todos) marcar e selecione a caixa marcar ao lado de (Blanks).
Filtrar por Seleção
Para ver todas as linhas em uma tabela que contêm um valor que corresponda ao valor em uma linha, você pode filtrar rapidamente a exibição de folha de dados selecionando um valor específico e clicando no comando Seleção . A lista suspensa exibe as opções de filtragem disponíveis. Essas opções variam, dependendo do tipo de dados do valor selecionado. Outra maneira de acessar as opções de filtro de seleção é clicar com o botão direito do mouse na célula específica.
Por exemplo, se o valor 21/02/1967 estiver selecionado no campo BirthDate, na guia Página Inicial , no grupo Classificar & Filtro , clique em Seleção para exibir o filtro por comandos de seleção e selecione sua opção de filtragem..
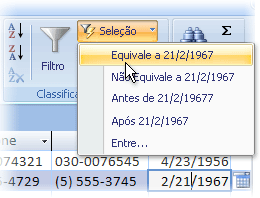
A lista de comandos também depende de quanto do valor está selecionado. Por exemplo, se você selecionar apenas alguns dos caracteres no valor, verá uma lista diferente de comandos, dependendo de qual parte do campo você selecionou.
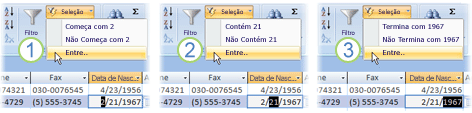
1. Filtrar usando o início de um valor de campo...
2. ... no meio de um valor de campo...
3. ... ou o fim de um valor de campo.
Observação: A filtragem em uma seleção parcial não está disponível para campos multivalorizados. O comando Seleção não está disponível para anexos.
Para remover um filtro, na guia Página Inicial , no grupo Classificar & Filtro , clique em Alternar Filtro ou clique em Avançado e clique em Limpar Todos os Filtros.
Aplicar um filtro com base em uma seleção
-
Abra uma tabela, consulta, formulário ou relatório em qualquer uma das seguintes exibições: Folha de dados, Formulário, Relatório ou Layout.
-
Verifique se o modo de exibição ainda não está filtrado. Na barra de seletores de registro, verifique se o ícone Não filtrado ou sem filtro está presente.
-
Mova para o registro que contém o valor que você deseja usar como parte do filtro e clique na coluna (na exibição Folha de Dados) ou no controle (na exibição Formulário, Relatório ou Layout).
Para filtrar com base em uma seleção parcial; selecione os caracteres desejados, na guia Página Inicial , no grupo Classificar & Filtro , clique em Seleção e clique no filtro que você deseja aplicar.
Filtrar por formulário
Esse filtro é útil quando você deseja filtrar em vários campos em um formulário ou folha de dados ou se você estiver tentando encontrar um registro específico. O Access cria um formulário em branco ou uma planilha de dados semelhante ao formulário ou folha de dados original e permite que você conclua quantos campos desejar. Quando você terminar, o Access encontra os registros que contêm os valores especificados.
Observação: Você não pode especificar valores de campo para campos multivalorizados usando filtro por formulário, nem para campos com texto longo, hiperlink, sim/não ou tipo de dados de objeto OLE, embora você possa especificar valores para outros campos no conjunto de registros.
Por exemplo, se você quiser encontrar todos os registros do cliente em que o título da pessoa de contato é Proprietário, e essa pessoa estiver localizada em Portland ou em Eugene, abra a planilha ou formulário Clientes e, na guia Página Inicial , no grupo Classificar & Filtro , clique em Avançado e clique em Filtrar por Formulário.
Insira o primeiro conjunto de valores, clique na guia Or na parte inferior da planilha ou formulário e insira o próximo conjunto de valores. Observe que, se você deseja que um valor de campo opere como um filtro independentemente de outros valores de campo, insira esse valor na guia Procurar e cada guia Or . Cada guia Or representa um conjunto alternativo de valores de filtro.
Para ver apenas os registros que correspondem à sua entrada: Na guia Página Inicial , no grupo Classificar & Filtro , clique em Alternar Filtro.
Aplicar um filtro preenchendo um formulário
-
Abra uma tabela ou consulta no modo folha de dados ou um formulário no modo de exibição Formulário.
-
Verifique se a exibição ainda não está filtrada. Na barra de seletores de registro, verifique se o ícone Não filtrado ou sem filtro está presente.
-
Na guia Página Inicial , no grupo Classificar & Filtro , clique em Avançado e clique em Filtrar por Formulário no menu de atalho.
-
Dependendo se você estiver trabalhando no modo Folha de Dados ou na exibição Formulário, faça um dos seguintes procedimentos:
Exibição de folha de dados: Clique na primeira linha na coluna na qual você deseja filtrar, clique na seta exibida e selecione um valor. Para adicionar valores adicionais, basta clicar na guia Or na parte inferior da planilha de dados e selecionar outro valor.
Modo de exibição de formulário: clique na seta exibida no controle e selecione um valor no qual filtrar. Para adicionar valores adicionais, clique na guia Ou na parte inferior do formulário e selecione outro valor.
Dicas: Você não pode especificar valores de campo para campos multivalorizados usando o filtro por formulário, mas pode especificar valores para um campo não multivalorizado no conjunto de registros.
-
Para especificar uma lista de valores possíveis para um campo, use o operador ou . Por exemplo, especifique "Portland" ou "Oregon" no campo city para filtrar para registros que contêm qualquer valor.
-
Para filtrar com base no status de um controle, como uma caixa ou botão marcar, clique no controle para que ele esteja no estado desejado. Para retornar o controle a uma posição neutra, para que ele não seja usado como critério para filtrar registros, verifique se ele não está disponível (parece esmaecido).
-
Para filtrar para registros que tenham valores nulos (ausentes), não nulos, em branco (vazios ou ""), ou não em branco, digite Is Null, Is Not Null, "" ou Not "" no campo.
-
-
Se você quiser especificar dois conjuntos alternativos de critérios, por exemplo, para ver apenas os nomes dos contatos cujo valor CountryRegion é EUA e cujos aniversários caem em abril, você pode fazer qualquer um dos seguintes:
-
Para recuperar todos os registros que atendem a qualquer um dos vários conjuntos de critérios, especifique os critérios inserindo o primeiro conjunto de critérios, clique na guia Or e insira o próximo conjunto de critérios. Observe que, se você deseja que um valor de campo opere como um filtro independentemente de outros valores de campo, insira esse valor na guia Procurar e cada guia Or . Em outras palavras, a guia Procurar e cada guia Or representa um conjunto alternativo de valores de filtro.
-
Observe também que cada vez que você adiciona um critério de campo à guia Or , o Access cria outra guia Or . Isso permite especificar vários critérios "ou". O filtro retorna qualquer registro que contenha todos os valores especificados na guia Procurar ou todos os valores especificados na primeira guia Or ou todos os valores especificados na segunda guia Or e assim por diante.
-
Para remover um filtro e mostrar todos os registros, clique em Alternar Filtro novamente.
Para modificar um filtro por formulário, clique em Avançado e clique em Filtrar por Formulário novamente. O conjunto de critérios de filtro atual é exibido.
Filtro avançado
Na ocasião, talvez você queira aplicar um filtro que seja um tipo de filtro avançado e talvez precise escrever o critério de filtro por conta própria. Por exemplo, para encontrar registros que contenham datas que ocorrem nos últimos sete dias ou nos últimos seis meses.
Usar os filtros avançados requer expressões de escrita. As expressões são semelhantes às fórmulas no Excel e aos critérios especificados ao projetar uma consulta.
Um exemplo de onde você pode usar um filtro avançado é encontrar os nomes desses contatos cujos aniversários ocorreram nos últimos sete dias. Depois de aplicar um filtro avançado, você poderá limitar ainda mais os resultados àqueles cujo país/região é EUA.
Aplicar um filtro avançado
-
Abra uma tabela, consulta, formulário ou relatório em qualquer uma das seguintes exibições: Folha de dados, Formulário, Relatório ou Layout.
-
Verifique se o modo de exibição ainda não está filtrado. Na barra do navegador de registros, verifique se Nenhum Filtro aparece esmaecido (não está disponível). Se a barra do navegador de registro não estiver visível, clique em Avançado no grupo Classificar & Filtro na guia Página Inicial e clique em Limpar Todos os Filtros (se Limpar Todos os Filtros aparecer esmaecido , não haverá filtros em vigor).
-
Na guia Página Inicial , no grupo Classificar & Filtro , clique em Avançado e clique em Filtro/Classificação Avançado no menu de atalho.
-
Adicione os campos nos quais você deseja filtrar para a grade.
-
Na linha Critérios de cada campo, especifique um critério. Os critérios são aplicados como um conjunto e apenas os registros que correspondem a todos os critérios na linha Critérios são exibidos. Para especificar critérios alternativos para um único campo, digite o primeiro critério na linha Critérios e o segundo critério na linha Or e assim por diante.
Dicas:
-
Todo o conjunto de critérios na linha Or é aplicado como uma alternativa ao conjunto de critérios na linha Critérios . Qualquer critério que você deseja aplicar para ambos os conjuntos de critérios deve ser digitado na linha Critérios e na linha Or . Clique em Alternar Filtro para ver as linhas filtradas.
-
Uma boa maneira de aprender a escrever critérios é aplicar um filtro comum ou um filtro com base na seleção que produz um resultado próximo ao que você está procurando. Em seguida, com o filtro aplicado à exibição, exiba a guia Objeto Filtrar
-
Comandos especiais na guia Filtrar documento
Dois comandos especiais estão disponíveis para você na guia Filtrar documento. Quando você clica com o botão direito do mouse em qualquer lugar acima da grade de design na guia, os comandos Carregar de Consulta e Salvar Como Consulta estão disponíveis no menu de atalho.
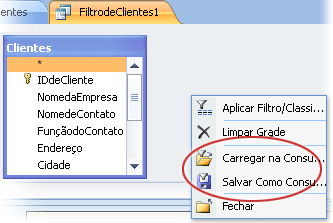
O comando Carregar de Consulta carrega o design de uma consulta selecionada na grade. Isso permite que você use os critérios de consulta como critérios de filtro.
O comando Salvar como Consulta permite salvar as configurações de filtro como uma nova consulta.
Remover ou reaplicar um filtro
Para alternar para a exibição não filtrada de dados, remova os filtros clicando em Filtrado na barra do navegador de registros para reverter para a exibição completa.
Quando você remove os filtros atuais, os filtros são removidos temporariamente de todos os campos da exibição. Por exemplo, se você primeiro aplicar filtros nos campos CountryRegion e BirthDate e remover os filtros, verá todos os registros novamente.
Para reaplicar os filtros mais recentes, clique em Não filtrado na barra do navegador de registros.
Limpar um filtro
Desmarque um filtro quando você não precisar mais dele. Limpar um filtro exclui-o do modo de exibição e você não pode mais aplica-lo novamente clicando em Não filtrado na barra de status. Você pode limpar um único filtro de um único campo ou limpar todos os filtros de todos os campos no modo de exibição.
-
Para limpar um único filtro de um único campo: clique com o botão direito do mouse na coluna ou controle filtrado e clique em Limpar filtro do nome do campo.
-
Para limpar todos os filtros de todos os campos: na guia Página Inicial , no grupo Classificar & Filtro , clique em Avançado e clique em Limpar Todos os Filtros no menu de atalho.
Salvar um filtro
Talvez seja útil salvar um filtro se você estiver usando-o novamente. As configurações de filtro que estão em vigor no momento em que você fecha uma tabela, consulta, formulário ou relatório são salvas automaticamente junto com o objeto e estão disponíveis para reaplicação. No entanto, por padrão, as configurações de filtro não são aplicadas automaticamente para você quando você abrir o objeto em seguida.
Para garantir que os filtros atuais sejam aplicados automaticamente quando você abrir uma tabela, consulta, formulário ou relatório, da folha de propriedades do objeto, defina a propriedade FilterOnLoad do objeto como Sim. A propriedade FilterOnLoad é aplicada na próxima vez que você abrir o objeto. Sempre que você alterar essa configuração, você deve fechar o objeto e reabri-lo para aplicar a nova configuração.
Observação: A configuração da propriedade FilterOnLoad só é aplicada quando o objeto é carregado. Definir essa propriedade para um objeto no modo design e, em seguida, alternar para outra exibição não fará com que a configuração seja aplicada. Você deve fechar e reabrir o objeto para que as alterações na configuração da propriedade FilterOnLoad entrem em vigor..










