Se o Excel estiver instalado em seu computador, você poderá aproveitar os recursos avançados de gráfico em Word.
O que você deseja fazer?
Saber mais sobre gráficos
Gráficos são usados para exibir séries de dados numéricos em formato gráfico, com o objetivo de facilitar a compreensão de grandes quantidades de dados e do relacionamento entre diferentes séries de dados.
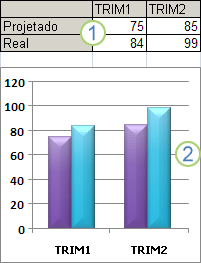
1. Dados da planilha
2. Gráfico criado a partir de dados da planilha
O Excel oferece suporte para vários tipos de gráficos com a finalidade de ajudá-lo a exibir dados de maneiras que sejam significativas para o seu público-alvo. Ao criar um gráfico ou modificar um gráfico existente, você pode escolher entre uma grande variedade de tipos de gráficos (como gráfico de colunas ou de pizza) e seus subtipos (como gráfico de colunas empilhadas ou gráfico de pizza em 3D). Também pode criar um gráfico de combinação usando mais de um tipo de gráfico.
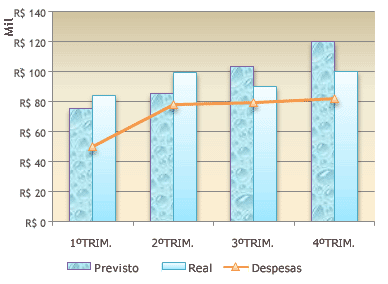
Para saber mais sobre os tipos de gráficos que podem ser selecionados no Excel, consulte Tipos de gráficos disponíveis.
Conhecendo os elementos de um gráfico
Um gráfico possui vários elementos. Alguns deles são exibidos por padrão, enquanto outros podem ser adicionados conforme necessário. É possível alterar a exibição dos elementos do gráfico movendo-os para outros locais no gráfico, redimensionando-os ou alterando seu formato. Também é possível remover os elementos que você não deseja exibir.
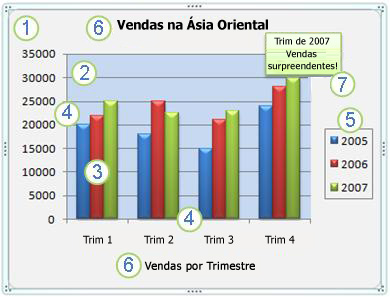
1. A área de gráfico.
2. A área de plotagem do gráfico.
3. Os pontos de dados da série de dados que são plotados no gráfico.
4. O eixo horizontal (categoria) e o eixo vertical (valor) ao longo dos quais os dados são plotados no gráfico.
5. A legenda do gráfico.
6. Um título de gráfico e eixo que você pode utilizar no gráfico.
7. Um rótulo de dados que você pode usar para identificar os detalhes de um ponto de dados em uma série de dados.
Modificando um gráfico básico para atender às suas necessidades
Depois de criar um gráfico, você pode modificar qualquer um de seus elementos. Por exemplo, pode alterar a forma como os eixos são exibidos, adicionar um título ao gráfico, mover ou ocultar a legenda ou exibir elementos adicionais do gráfico.
Para modificar um gráfico, você pode:
-
Alterar a exibição dos eixos do gráfico É possível especificar a escala de eixos e ajustar o intervalo entre os valores ou categorias exibidos. Para facilitar a leitura do gráfico, você também pode adicionar marcas de escala a um eixo e especificar o intervalo no qual aparecerão.
-
Adicionar títulos e rótulos de dados a um gráfico Para ajudar a esclarecer as informações exibidas no seu gráfico, você pode adicionar um título ao gráfico, títulos de eixos e rótulos de dados.
-
Adicionar uma legenda ou tabela de dados Você pode mostrar ou ocultar uma legenda, alterar seu local ou modificar as entradas dessa legenda. Em alguns gráficos, você também pode mostrar um tabela de dados que exibe o códigos de legenda e os valores que são apresentados no gráfico.
-
Aplicar opções especiais para cada tipo de gráfico Linhas especiais (como linhas de máximo e mínimo e linhas de tendências), barras (como barras superiores e inferiores e barras de erro), marcadores de dados e outras opções disponíveis para diferentes tipos de gráfico.
Aplicando estilos e layouts de gráfico predefinidos para uma aparência profissional
Em vez de adicionar ou alterar manualmente elementos do gráfico ou formatar o gráfico, você pode aplicar rapidamente ao seu gráfico um layout e estilo predefinidos. O Word oferece uma variedade de layouts e estilos predefinidos que você pode selecionar, mas é possível ajustar um layout ou estilo, se necessário, fazendo alterações manuais no layout e no formato de elementos individuais do gráfico, como a área do gráfico, a área de plotagem, a série de dados ou a legenda do gráfico.
Ao aplicar um layout de gráfico predefinido, um conjunto específico de elementos de gráfico (como títulos, legenda, tabela de dados ou rótulos de dados) é exibido em uma organização específica no seu gráfico. Você pode selecionar entre vários layouts fornecidos para cada tipo de gráfico.
Ao aplicar um estilo predefinido de gráfico, o gráfico é formatado com base no tema do documento aplicado, de forma que ele corresponda a cores de tema (um conjunto de cores), fontes de tema (um conjunto de fontes de texto para título e corpo) e efeitos de tema (um conjunto de linhas e efeitos de preenchimento) da sua organização ou de seu gosto pessoal.
Você não pode criar seus próprios layouts ou estilos de gráfico, mas pode criar modelos de gráfico que incluam o layout e a formatação de gráfico que deseja.
Adicionando formatação atraente ao um gráfico
Além de aplicar um estilo predefinido de gráfico, você pode facilmente aplicar formatação a elementos individuais do gráfico, como marcadores de dados, área do gráfico, área de plotagem, números e texto nos títulos e rótulos para dar ao gráfico uma aparência atraente. É possível aplicar estilos de forma específicos e estilos de WordArt, além de formatar manualmente as formas e o texto dos elementos do gráfico.
Para adicionar formatação, você pode:
-
Preencher elementos do gráfico Você pode utilizar preenchimentos com cores, texturas, imagens e gradientes para chamar a atenção para elementos específicos do gráfico.
-
Alterar a estrutura dos elementos do gráfico Você pode utilizar cores, estilos de linha e espessuras de linha para enfatizar os elementos do gráfico.
-
Adicionar efeitos especiais aos elementos do gráfico Você pode aplicar efeitos especiais, como sombra, reflexo, brilho, bordas suaves, bisel e rotação 3D, às formas do gráfico, proporcionando uma aparência completa.
-
Formatar texto e números Você pode formatar texto e números em títulos, rótulos e caixas de texto em um gráfico como faria com textos e números em uma planilha. Para destacar textos e números, é possível até mesmo aplicar estilos de WordArt.
Reutilizando gráficos com a criação de modelos de gráfico
Se você quiser reutilizar um gráfico personalizado para atender às suas necessidades, poderá salvar esse gráfico como um modelo de gráfico (*.crtx) na pasta modelos de gráfico. Ao criar um gráfico, você pode aplicar o modelo de gráfico da mesma forma que faria com qualquer outro tipo de gráfico interno. Na verdade, os modelos de gráfico são tipos de gráfico personalizados – você também pode usá-los para alterar o tipo de gráfico de um gráfico existente. Se você usar um modelo de gráfico específico com frequência, poderá salvá-lo como o tipo de gráfico padrão.
Etapa 1: Criar um gráfico básico
Você pode adicionar um gráfico ao seu documento do Word de uma destas duas maneiras: inserir um gráfico no seu documento do Word ou colar um gráfico do Excel no seu documento do Word que esteja vinculado aos dados em uma planilha do Office Excel 2007. As principais diferenças entre gráficos inseridos e gráficos vinculados são o local onde os dados são armazenados e como você atualiza os dados depois de colocá-los no documento do Word.
Observação: Alguns tipos de gráfico exigem uma organização específica dos dados na planilha do Excel. Para saber mais, consulte Organizar os dados de planilha do Excel.
Inserir um gráfico no seu documento
Quando você inserir um gráfico do Excel, as informações no arquivo do Word não serão alteradas se você modificar o arquivo do Excel de origem. Objetos inseridos se tornam parte do arquivo do Word e, depois de inseridos, não farão mais parte do arquivo de origem.
Como as informações estão totalmente contidas em um documento do Word, a inserção será útil quando você não quiser que as informações reflitam alterações no arquivo de origem ou quando você não quiser que os destinatários do documento se preocupem com a atualização das informações vinculadas.
-
No documento Word, clique em Inserir > Gráfico.
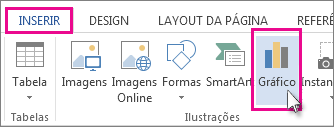
-
Selecione o tipo de gráfico desejado, como gráfico de colunas ou pizzas, e clique em OK. (Se você não tiver certeza de qual escolher, mova para baixo a lista Todos os Gráficos para visualizar cada tipo.)
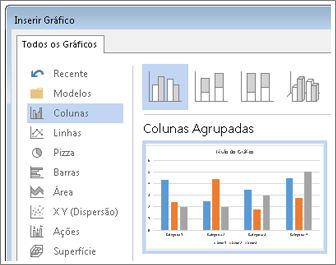
-
Insira seus dados na planilha que é aberta automaticamente com o gráfico. O gráfico será atualizado para corresponder aos dados depois que você terminar de digitar dados em uma célula e passar para a próxima.
Colar um gráfico vinculado do Excel em seu documento
Você pode criar e copiar um gráfico em uma planilha do Excel 2007 externa e colar uma versão vinculada do gráfico no seu documento do Word. Quando um gráfico estiver vinculado, as informações poderão ser atualizadas caso a planilha do Excel externa seja modificada. Os dados vinculados são armazenados na planilha do Excel. O documento do Word armazena apenas o local do arquivo de origem e exibe uma representação dos dados vinculados.
A vinculação também será útil quando você quiser incluir informações mantidas de maneira independente, como dados coletados por um departamento diferente, e quando você precisar manter essas informações atualizadas em um documento do Word. Para obter mais informações sobre como criar gráficos no Excel, consulte Criar um gráfico.
-
No Excel, selecione o gráfico clicando em sua borda e, em seguida, na guia Página Inicial, no grupo Área de Transferência, clique em Recortar.
O gráfico é removido, mas os dados permanecem no Excel.
-
No Word, clique onde você deseja inserir o gráfico no documento.
-
Na guia Página Inicial, no grupo Área de Transferência, clique em Colar.
O botão Opções de Colagem indica que o gráfico está vinculado a dados no Excel.
-
Salve o documento do Word com o gráfico que você vinculou aos dados no Excel.
Quando você reabrir o documento do Word, clique em Sim para atualizar os dados do Excel.
Você também pode criar representações visuais de informações usando elementos gráficos SmartArt. Para saber mais, consulte Criar um elemento gráfico SmartArt.
Organizar os dados de planilha do Excel
Para a maioria dos gráficos, como os de colunas e barras, você pode plotar em um gráfico os dados organizados em linhas ou colunas em uma planilha. Entretanto, alguns tipos de dados (como os de pizza e de bolhas) exigem uma organização específica dos dados.
-
Na planilha, organize os dados que você deseja plotar em um gráfico.
Os dados podem ser organizados em linhas ou em colunas — o Excel determina automaticamente a melhor maneira de plotá-los no gráfico. Alguns tipos de gráfico (como gráficos de pizza e de bolhas) exigem uma organização específica dos dados.
Para este tipo de gráfico
Organizar dados
Gráfico de colunas, barras, linhas, área, superfície ou radar
Em colunas ou linhas, como:
Lorem
Ipsum
1
2
3
4
Ou:
Lorem
1
3
Ipsum
2
4
Gráfico de pizza ou rosca
Para uma série de dados, em uma coluna ou linha de dados e em uma coluna ou linha de rótulos de dados, como:
A
1
B
2
C
3
Ou:
A
B
C
1
2
3
Para várias séries de dados, em várias colunas ou linhas de dados e em uma coluna ou linha de rótulos de dados, como:
A
1
2
B
3
4
C
5
6
Ou:
A
B
C
1
2
3
4
5
6
Gráfico XY (dispersão) ou de bolhas
Em colunas, posicionando valores x na primeira coluna e os valores y correspondentes e os valores de tamanho de bolha em colunas adjacentes, como:
X
Y
Tamanho de bolha
1
2
3
4
5
6
Gráfico de ações
Nas colunas ou nas linhas na seguinte ordem, utilizando nomes ou datas como rótulos:
valores altos, valores baixos e valores de fechamento
Como:
Data
Alta
Baixa
Fechar
01-01-2002
46.125
42
44.063
Ou:
Data
01/01/2002
Alta
46.125
Baixa
42
Fechar
44.063
-
Selecione as células que contêm os dados que você deseja usar no gráfico.
Dica: Se você selecionar apenas uma célula, o Excel plotará automaticamente todas as células que contêm dados adjacentes a essa célula em um gráfico. Se as células que você deseja plotar em um gráfico não estiverem em intervalo contíguo, será possível selecionar células não adjacentes ou intervalos, até que a seleção forme um retângulo. Você também pode ocultar as linhas ou as colunas que não deseja plotar no gráfico.
Como selecionar células, intervalos, linhas ou colunas
Para selecionar
Faça isto
Uma única célula
Clique na célula ou pressione as teclas de setas para ir até a célula.
Um intervalo de células
Clique na primeira célula do intervalo e arraste até a última célula ou mantenha a tecla SHIFT pressionada enquanto pressiona as teclas de setas para estender a seleção.
Você também pode selecionar a primeira célula no intervalo e pressionar F8 para estender a seleção usando as teclas de setas. Para parar de estender a seleção, pressione F8 novamente.
Um intervalo grande de células
Clique na primeira célula do intervalo e mantenha a tecla SHIFT pressionada enquanto clica na última célula do intervalo. É possível rolar para visualizar a última célula.
Todas as células da planilha
Clique no botão Selecionar Tudo.
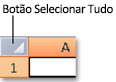
Para selecionar a planilha inteira, também é possível pressionar CTRL+T.
Se a planilha contiver dados, CTRL+A seleciona a região atual. Pressionar Ctrl+A novamente seleciona a planilha inteira.
Células ou intervalos de células não adjacentes
Selecione a primeira célula ou intervalo de células e mantenha a tecla CTRL pressionada enquanto seleciona demais células ou intervalos.
Também é possível selecionar a primeira célula ou intervalo de células e pressionar SHIFT+F8 para adicionar outra célula ou intervalo de células não adjacente à seleção. Para parar de adicionar células ou intervalos à seleção, pressione Shift+F8 outra vez.
Observação: Não é possível cancelar a seleção de uma célula ou de um intervalo de células não adjacentes sem cancelar toda a seleção.
Uma linha ou coluna inteira
Clique no título da linha ou da coluna.
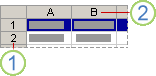
1. Título da linha
2. Título da coluna
Também é possível selecionar as células de uma linha ou coluna selecionando a primeira célula e pressionando CTRL+SHIFT+tecla de SETA (PARA DIREITA ou PARA ESQUERDA se forem linhas, PARA CIMA ou PARA BAIXO se forem colunas).
Se a linha ou coluna contiver dados, CTRL+SHIFT+tecla de SETA selecionará a linha ou coluna até a última célula usada. Pressionar CTRL+SHIFT+tecla de SETA uma segunda vez selecionará a linha ou a coluna inteira.
Linhas ou colunas adjacentes
Arraste o mouse pelos títulos das linhas ou das colunas. Ou selecione a primeira linha ou coluna e mantenha a tecla SHIFT pressionada enquanto seleciona a última linha ou coluna.
Linhas ou colunas não adjacentes
Clique no título da primeira coluna ou linha da seleção e, em seguida, mantenha a tecla CTRL pressionada enquanto clica nos títulos das outras linhas ou colunas que você deseja incluir na seleção.
A primeira ou última célula de uma linha ou coluna
Selecione uma célula na linha ou coluna e pressione CTRL+tecla de SETA (PARA DIREITA ou PARA ESQUERDA se forem linhas, PARA CIMA ou PARA BAIXO se forem colunas).
A primeira ou última célula de uma planilha ou tabela do Microsoft Office Excel
Pressione CTRL + HOME para selecionar a primeira célula da planilha ou de uma lista do Excel.
Pressione CTRL+END para selecionar a última célula da planilha ou de uma lista do Excel que contenha dados ou formatação.
As células até a última célula usada na planilha (canto inferior direito)
Selecione a primeira célula e pressione CTRL+SHIFT+END para estender a seleção das células para a última usada na planilha (canto inferior direito).
As células até o início da planilha
Selecione a primeira célula e pressione CTRL+SHIFT+HOME para estender a seleção das células até o início da planilha.
Mais ou menos células que as da seleção ativa
Mantenha a tecla SHIFT pressionada enquanto clica na última célula que você deseja incluir na nova seleção. O intervalo retangular entre a célula ativa e a célula em que você clicar passa a ser a nova seleção.
Para cancelar uma seleção de células, clique em qualquer célula da planilha.
-
Na guia Inserir, no grupo Gráficos, siga um destes procedimentos:
-
Clique no tipo de gráfico e, em seguida, clique no subtipo de gráfico que deseja usar.
-
Para ver todos os tipos de gráfico disponíveis, clique em um tipo de gráfico e clique em Todos os Tipos de Gráfico ou no item Mais do menu para exibir a caixa de diálogo Inserir Gráfico , clique nas setas para percorrer todos os tipos de gráficos disponíveis e subtipos de gráfico e clique nos que você deseja usar.
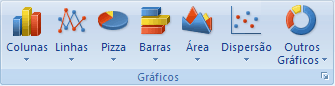
Uma Dica de tela que contém o nome do tipo do gráfico é exibida quando você posiciona o ponteiro do mouse sobre um tipo ou subtipo de gráfico. Para saber mais sobre os tipos de gráficos que podem ser usados, consulte Tipos de gráficos disponíveis.
-
-
Por padrão, o gráfico é colocado na planilha como um gráfico inserido. Para colocá-lo em uma folha de gráfico separada, altere a sua localização fazendo o seguinte:
-
Clique no gráfico inserido para selecioná-lo.
Isso exibe a guia Ferramentas de Gráfico .
-
Na guia Design, no grupo Local, clique em Mover Gráfico.

-
Em Escolha o local onde o gráfico deve ser posicionado, execute um dos seguintes procedimentos:
-
Para exibir o gráfico na planilha de gráfico, clique em Nova planilha.
Se você quiser substituir o nome sugerido para o gráfico, você pode digitar um novo nome na caixa Nova planilha.
-
Para exibir o gráfico como um gráfico inserido em uma planilha, clique em Objeto em e, em seguida, clique em uma planilha na caixa Objeto em.
-
-
-
Para criar rapidamente um gráfico baseado no tipo de gráfico padrão, selecione os dados que você deseja usar para o gráfico e pressione ALT+F1. Quando você pressiona ALT+F1, o gráfico é exibido como um gráfico inserido.
-
Quando você cria um gráfico, o Excel determina a orientação da série de dados com base no nnumber de linhas de planilha e colunas incluídas no gráfico. Depois de criar um gráfico, você poderá alterar a maneira que colunas e linhas da planilha são plotadas no gráfico alternando linhas para colunas ou vice-versa.
-
Se um gráfico não for mais necessário, será possível excluí-lo. Clique no gráfico para selecioná-lo e pressione DELETE.
Etapa 2: Alterar o layout ou o estilo de um gráfico
Depois de criar um gráfico, será possível alterar instantaneamente a sua aparência. Em vez de adicionar ou alterar manualmente os elementos ou a formatação do gráfico, é possível aplicar rapidamente um layout e um estilo predefinidos ao gráfico. O Word fornece uma variedade de layouts e estilos úteis e predefinidos (ou layouts e estilos rápidos) que você pode selecionar, mas é possível personalizar um layout ou estilo conforme necessário, alterando manualmente o layout e o formato de elementos individuais.
Aplicar um layout de gráfico predefinido
-
Clique no gráfico que você deseja formatar usando um layout de gráfico predefinido.
Isso exibe a guia Ferramentas de Gráfico , adicionando as guias Design e Formato .
-
Na guia Design , no grupo Layouts do Gráfico , clique em Layout Rápido e clique no layout do gráfico que você deseja usar.
Para ver todos os layouts disponíveis, clique em Mais

Aplicar um estilo de gráfico predefinido
-
Clique no gráfico que você deseja formatar usando um estilo de gráfico predefinido.
Isso exibe as Ferramentas do Gráfico, adicionando as guias Design e Formato .
-
Na guia Design, no grupo Estilos de Gráfico, clique no estilo de gráfico a ser usado.

Para ver todos os estilos de gráfico predefinidos, clique em Mais

Alterar manualmente o formato dos elementos do gráfico
-
Clique no gráfico ou no elemento de gráfico cujo estilo você deseja alterar ou siga este procedimento para selecionar um elemento de gráfico em uma lista de elementos de gráfico.
-
Clique em um gráfico para exibir as Ferramentas de Gráfico.
-
Na guia Formatar, no grupo Seleção Atual, clique na seta ao lado da caixa Elementos de Gráfico e selecione o elemento de gráfico desejado.
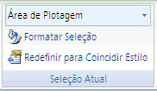
-
-
Na guia Formatar, siga um destes procedimentos:
-
Para formatar qualquer elemento do gráfico selecionado, no grupo Seleção Atual, clique em Seleção de Formato e, em seguida, selecione as opções de formato que deseja.
-
Para formatar a forma de um elemento do gráfico selecionado, no grupo Estilos de Forma, clique no estilo que deseja ou clique em Preenchimento de Forma, Contorno da Forma ou Efeitos de Forma e, em seguida, selecione as opções de formato que deseja.
-
Para formatar o texto de um elemento do gráfico selecionado utilizando o WordArt, no grupo Estilos de WordArt, clique no estilo desejado ou clique em Preenchimento do Texto, Contorno do Texto ou Efeitos de Texto e selecionar as opções de formatação desejadas.
Observação: Depois de aplicar um estilo de WordArt, não é possível remover o formato desse WordArt. Se não quiser o estilo de WordArt selecionado, escolha outro ou clique em Desfazer na Barra de Ferramentas de Acesso Rápido para retornar ao formato de texto anterior.
Dica: Para utilizar a formatação de texto normal com o objetivo formatar o texto nos elementos do gráfico, clique com o botão direito do mouse ou selecione o texto e clique nas opções de formatação desejadas na Minibarra de ferramentas. Também é possível usar os botões de formatação da faixa de opções (guia Página Inicial, grupo Fonte).
-
Etapa 3: Adicionar ou remover títulos ou rótulos de dados
Para facilitar o entendimento de um gráfico, é possível adicionar títulos, como um título de gráfico e títulos de eixo. Títulos de eixo estão geralmente disponíveis para todos os eixos que podem ser exibidos em um gráfico, incluindo eixos de profundidade (série) em gráficos 3D. Alguns tipos de gráfico (como gráficos de radar) têm eixos, mas eles não podem exibir títulos de eixo. Os tipos de gráfico que não possuem eixos (como gráficos de pizza e de roscas) também não exibem títulos de eixo.
Também é possível vincular o título do gráfico e os títulos de eixos ao texto correspondente nas células da planilha, criando uma referência a essas células. Títulos vinculados são automaticamente atualizados no gráfico quando você altera o texto correspondente na planilha.
Para identificar rapidamente uma série de dados em um gráfico, adicione rótulos de dados aos pontos de dados desse gráfico. Por padrão, os rótulos de dados são vinculados a valores na planilha e são atualizados automaticamente quando são feitas alterações nesses valores.
Adicionar um título de gráfico
-
Clique no gráfico no qual você deseja adicionar um título e clique no botão Elementos do Gráfico

-
Na lista Elementos do Gráfico que aparece, selecione Título do Gráfico.
-
Na caixa de texto Título do Gráfico exibida no gráfico, digite o texto desejado.
Para inserir uma quebra de linha, clique para colocar o ponteiro no local onde deseja inserir a quebra de linha e pressione ENTER.
-
Para formatar o texto, selecione-o e clique nas opções de formatação desejadas na Minibarra de ferramentas.
Adicionar títulos de eixo
-
Clique no gráfico ao qual você deseja adicionar títulos de eixo e clique no botão Elementos do Gráfico

-
Na lista Elementos do Gráfico que aparece, selecione Títulos do Eixo.
-
Selecione os títulos de eixo adicionados ao gráfico e digite o texto desejado.
-
Para formatar o texto, selecione-o e clique nas opções de formatação desejadas na Minibarra de ferramentas.
Adicionar rótulos de dados
-
Clique no gráfico ao qual você deseja adicionar rótulos de dados e clique no botão Elementos do Gráfico

-
Na lista Elementos do Gráfico que aparece, selecione Rótulos de Dados.
-
Selecione os rótulos de dados adicionados ao gráfico e digite o texto desejado.
Observação: Dependendo do tipo de gráfico usado, opções de rótulo de dados diferentes estarão disponíveis.
Para obter mais informações sobre como alterar entradas de rótulo de dados ou como reposicionar rótulos de dados, consulte Adicionar ou remover rótulos de dados em um gráfico.
Etapa 4: mostrar ou ocultar uma legenda
Quando você cria um gráfico, uma legenda é exibida, mas é possível ocultá-la ou modificar o seu local em seguida.
-
Clique no gráfico no qual você deseja mostrar ou ocultar a legenda e clique no botão Elementos do Gráfico

-
Na lista Elementos do Gráfico que aparece, selecione ou desmarque Legenda.
Quando um gráfico tiver uma legenda exibida, você poderá modificar as entradas de legenda individuais. Para obter mais informações, consulte Modificar entradas de legenda de gráfico.
Etapa 5: exibir ou ocultar eixos de gráfico primário ou linhas de grade
Quando você cria um gráfico, os eixos principais são exibidos para a maioria dos tipos de gráficos. É possível ativá-los ou desativá-los conforme necessário. Ao adicionar eixos, você pode especificar o nível de detalhes que eles devem exibir. Um eixo de profundidade é exibido quando um gráfico 3D é criado.
Para facilitar a leitura de um gráfico, você pode exibir ou ocultar suas linhas de grade horizontais e verticais que se estendem de quaisquer eixos verticais e horizontais através da área de plotagem do gráfico.
-
Clique no gráfico no qual você deseja exibir ou ocultar eixos ou linhas de grade e clique no botão Elementos do Gráfico

-
Na lista Elementos do Gráfico que aparece, selecione ou desmarque Eixos ou Linhas de Grade.
Etapa 6: Mover ou redimensionar um gráfico
É possível mover um gráfico para qualquer local em um documento. Também é possível alterar o tamanho do gráfico para ter um melhor ajuste.
Mover um gráfico
-
Para mover um gráfico, arraste-o até o local desejado.
Redimensionar um gráfico
Para redimensionar um gráfico, siga um destes procedimentos:
-
Clique no gráfico e arraste as alças de dimensionamento até o tamanho desejado.
-
Na guia Formato, no grupo Tamanho, digite o tamanho nas caixas Altura da Forma e Largura da Forma.

Para obter mais opções de dimensionamento, na guia Formato , no grupo Tamanho , clique no Inicializador da Caixa de Diálogo 
Etapa 7: Salvar um gráfico como modelo
Se quiser criar outro gráfico igual ao recém-criado, salve-o como um modelo que possa ser usado como base para outros gráfico semelhantes.
-
Clique com o botão direito do mouse no gráfico que você deseja salvar como modelo e clique em Salvar como Modelo.
-
Na caixa Nome do arquivo, digite um nome para o modelo.
Observação: Um modelo de gráfico contém a formatação do gráfico e armazena as cores que estão em uso quando você salva o gráfico como um modelo. Quando você usa um modelo para criar um gráfico em outra pasta de trabalho, o gráfico novo usa as cores do modelo, e não as cores do tema do documento atualmente aplicadas à pasta de trabalho. Para usar as cores do tema do documento em vez das cores do modelo de gráfico, clique com o botão direito do mouse no área de gráfico e depois clique em Redefinir para Corresponder o Estilo no menu de atalho.










