As formas podem conter dados, como etapas em um processo, datas de início ou término, custos, peças de equipamento e muito mais. Gráficos como números, ícones, cores, sinalizadores e barras de progresso ajudam a tornar alguns tipos de dados mais fáceis de examinar e comparar rapidamente.
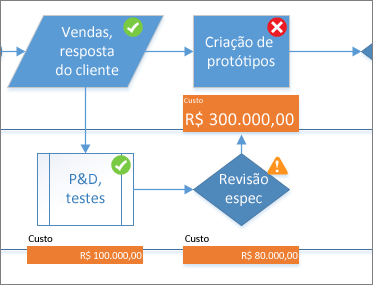
Clique na forma à qual você deseja aplicar o gráfico de dados e clique em Dados > Exibir Dados >Gráficos de Dados e, em Gráficos de Dados Disponíveis, clique no tipo gráfico de dados desejado.
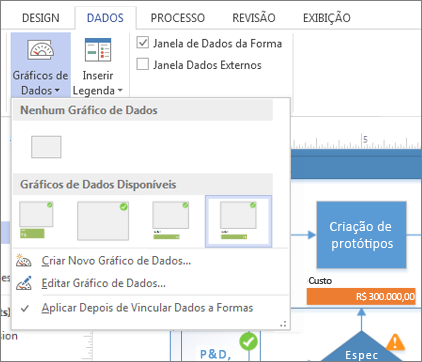
Se a galeria de Gráficos de Dados Disponíveis não tiver o tipo gráfico desejado, clique em Criar Novo Gráfico de Dados para obter mais opções.
-
Clique na forma para a qual você deseja criar um gráfico de dados e clique em Dados > Exibir Dados >Gráficos de Dados e clique em Criar Novo Gráfico de Dados.
-
Na caixa de diálogo Novo Gráfico de Dados , clique em Novo Item.
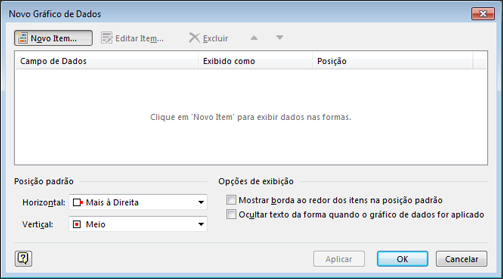
-
Na caixa de diálogo Novo Item , em Exibir, na lista De dados , selecione o campo de dados que você deseja representar.
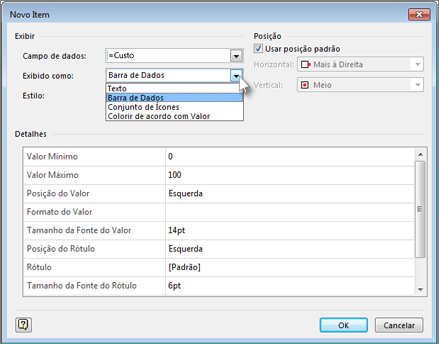
-
Na lista Exibida como , selecione o formulário de representação: Texto, Barra de Dados, Conjunto de Ícones ou Cor por Valor.
-
Preencha os detalhes do tipo de gráfico.
Alterar um gráfico de dados existente
-
Clique com o botão direito do mouse na forma que tem o gráfico de dados que você deseja editar e, em seguida, aponte para Dados e clique em Editar Gráfico de Dados.
-
Na caixa de diálogo Editar Gráfico de Dados , faça as alterações necessárias:
-
Para alterar o campo de dados que o gráfico representa, na coluna Campo de Dados , selecione outro campo de dados para esse item.
-
Para alterar a cor, as configurações, a fonte, o formato ou o tipo de gráfico exibido, na coluna Exibido como , selecione o item que você deseja alterar e clique em Editar Item. Na caixa de diálogo Editar Item , em Exibir, na lista Exibido como , selecione o tipo de tipo gráfico desejado.
-
Para alterar a posição do item gráfico de dados em relação à forma, na coluna Exibido como , selecione o item que você deseja alterar e clique em Editar Item. Na caixa de diálogo Editar Item , em Posição, selecione a posição desejada.
-
-
Se você quiser aplicar as alterações a todas as formas que têm o mesmo gráfico de dados, em Aplicar alterações, selecione Todas as formas com essa opção de gráfico de dados .
-
Se você quiser apenas aplicar as alterações às formas selecionadas, em Aplicar alterações, selecione a opção Somente formas selecionadas .
Remover um gráfico de dados de uma forma
-
Clique nas formas das quais você deseja remover o gráfico de dados.
-
Na guia Dados , no grupo Exibir Dados , clique em Gráficos de Dados e clique em Nenhum Gráfico de Dados.










