Observação: Desejamos fornecer o conteúdo da Ajuda mais recente no seu idioma da forma mais rápida possível. Esta página foi traduzida de forma automatizada e pode conter imprecisões ou erros gramaticais. Nosso objetivo é que este conteúdo seja útil para você. As informações foram úteis? Dê sua opinião no final desta página. Aqui está o artigo em inglês para facilitar a referência.
Os atalhos de teclado que descrito neste tópico de Ajuda referem-se ao layout de teclado dos EUA. As teclas em outros layouts podem não corresponder exatamente às teclas do teclado dos EUA.
Observação: Este artigo não aborda a personalização de atalhos de teclado ou a criação de atalhos de teclado para macros.
Os atalhos de teclado descritos neste artigo estão disponíveis atualmente no PerformancePoint Dashboard Designer. Algumas ações requerem o uso de um mouse para concluir uma tarefa.
Neste artigo
Usando atalhos de teclado neste artigo de Ajuda
Para atalhos de teclado em que você pressiona duas ou mais teclas simultaneamente, as teclas a serem pressionadas estão separadas por um sinal de adição (+) na Ajuda.
Usar o teclado para expandir seções
-
Para expandir todas as seções do artigo, pressione Tab até que Mostrar tudo seja selecionado e pressione Enter. Pressione Enter novamente para recolher todas as seções.
-
Para expandir somente uma seção do artigo, pressione Tab até que o título da seção e o sinal de mais sejam selecionados e pressione Enter. Pressione Enter novamente para recolher a seção.
Pesquisar este artigo
Importante: Antes de começar a pesquisar, pressione Tab até que Mostrar Tudo seja selecionado e pressione Enter.
-
Pressione Ctrl+L.
A caixa de diálogo Pesquisar é aberta com o cursor pronto para você digitar.
-
Digite o texto de pesquisa na caixa.
-
Pressione Enter.
Imprimir este artigo
Para imprimir este tópico, pressione Tab até que Mostrar Tudo seja selecionado, pressione Enter e pressione Ctrl+P.
Navegando na faixa de opções no Dashboard Designer
Observação: A faixa de opções é um componente da Interface de usuário do Microsoft Office Fluent.
As teclas de acesso permitem usar um comando rapidamente por meio do pressionamento de algumas teclas. Para usar uma tecla de acesso:
Acessar um comando com alguns pressionamentos de tecla
-
Pressione Alt.
As Dicas de Tecla são exibidas sobre cada recurso disponível no modo de exibição atual.
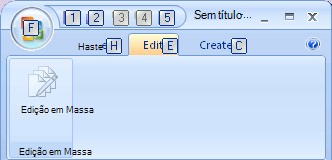
-
Pressione o número ou a letra mostrada na Dica de Tecla sobre o recurso que você quer usar.
Observação: Para ocultar as Dicas de Tecla, pressione ALT novamente.
Alterar o foco do teclado sem usar o mouse
Você pode mover o foco entre as guias e os comandos até encontrar o recurso que quer usar. A tabela a seguir lista algumas maneiras de mover o foco do teclado sem usar o mouse.
|
Para |
Pressione |
|
Salvar a página atual |
1 |
|
Abrir a caixa de diálogo Salvar como |
2 |
|
Desfazer a ação mais recente |
3 |
|
Refazer a ação mais recente |
4 |
|
Atualizar a tela |
5 |
|
Abrir o menu Arquivo |
S |
|
Selecionar a guia Home page |
H |
|
Selecionar a guia Editar página |
E |
|
Selecionar a guia Criar página |
C |
|
Selecionar a guia ativa da faixa de opções e ativar as teclas de acesso. |
ALT ou F6. Pressione a tecla ALT ou F6 novamente para voltar ao documento e cancelar as teclas de acesso. |
|
Mover para outra guia na faixa de opções. |
ALT + a letra apropriada (H, C ou E) para selecionar a guia ativa e depois use a SETA PARA A ESQUERDA ou a SETA PARA A DIREITA para chegar à guia correta. |
|
Ocultar ou mostrar a faixa de opções. |
CTRL+F1 |
|
Colocar o lado oposto da página em exibição completa. |
F11 ou SHIFT+F10. Para voltar ao outro lado da página, pressione F11 ou SHIFT + F10 novamente. |
|
Obter ajuda sobre o comando ou controle selecionado na faixa de opções. (Se não houver um tópico de Ajuda associado ao comando selecionado, será mostrado um tópico de Ajuda geral sobre o programa.) |
F1 |
Observação: Para ocultar as Dicas de Tecla, pressione ALT novamente.
Localizando e usando atalhos de teclado no Dashboard Designer
No Dashboard Designer, os atalhos de teclado a seguir estão disponíveis em todas as páginas:
|
Atalho de teclado |
Função |
|
Ctrl + C |
Copia texto de um campo ou copia um item, como um KPI |
|
Ctrl + V |
Cola texto tem um campo ou cola um item |
|
Ctrl + S |
Salva o item ou o arquivo do espaço de trabalho atual |
|
Ctrl + Shift + S |
Salva todos os itens que foram modificados. |
|
Ctrl + D |
Implanta o painel selecionado em um site do SharePoint |
|
Ctrl + N |
Cria um novo arquivo do espaço de trabalho |
|
Ctrl + Z |
Desfaz a ação mais recente |
|
Ctrl + Y |
Repete a ação mais recente |
|
F2 |
Renomeia um item no painel do navegador de espaço de trabalho |
|
F5 |
Atualiza a tela |
|
F12 |
Salva um arquivo de espaço de trabalho com um novo nome de arquivo. |
|
F11 ou SHIFT+F10. |
Coloca o lado oposto da página em exibição completa. Para voltar ao outro lado da página, pressione F11 ou SHIFT + F10 novamente. |
|
TAB |
Move o foco de uma parte de uma página ou caixa de diálogo para outra. |
|
SETA PARA CIMA ou SETA PARA BAIXO. |
Move o foco para cima e para baixo nos itens listados em uma página ou caixa de diálogo. |
|
ENTER |
Ativa um comando |
Usando atalhos de teclado em caixas de diálogo
Os atalhos de teclado a seguir o ajudarão a se mover em uma caixa de diálogo sem usar um mouse:
|
Para |
Pressione |
|
Avança para a próxima opção ou para o próximo grupo. |
Tab |
|
Ir para a opção ou grupo de opções anterior. |
Shift+Tab |
|
Alternar entre as opções da lista suspensa aberta ou de um grupo de opções. |
Teclas de seta |
|
Executar a ação atribuída ao botão selecionado; marcar ou desmarcar a caixa de seleção destacada. |
ENTER |
|
Abrir uma lista suspensa selecionada. |
Alt+Seta para baixo |
|
Seleciona uma opção da lista suspensa. |
Primeira letra de uma opção em uma lista suspensa |
|
Fecha a lista suspensa selecionada; cancela um comando e fecha caixas de diálogo. |
Esc |
|
Executa o comando selecionado. |
Enter |










