Ativar o Office para Mac
Este artigo fornece instruções passo a passo sobre como ativar o Office para Mac. Se você estiver enfrentando erros ou problemas para instalar ou ativar o Office no Mac, confira O que tentar se você não consegue instalar ou ativar o Office para Mac alternativamente.
Antes de ativar e se você ainda não tiver, precisará resgatar e instalar o Office em seu computador ou Mac.
Observação: As etapas abaixo são para Microsoft 365 para Mac e Office para Mac 2016 e mais recentes. Para versões Office para Mac 2011, consulte Ativar Office para Mac 2011.


Abra qualquer aplicativo do Office, como o Microsoft Word e na caixa Novidades que abre, selecione Introdução.



Observação: Se você não tiver sido solicitado a entrar, abra um arquivo em branco e vá para Arquivo >Novo do modelo > Entrar.
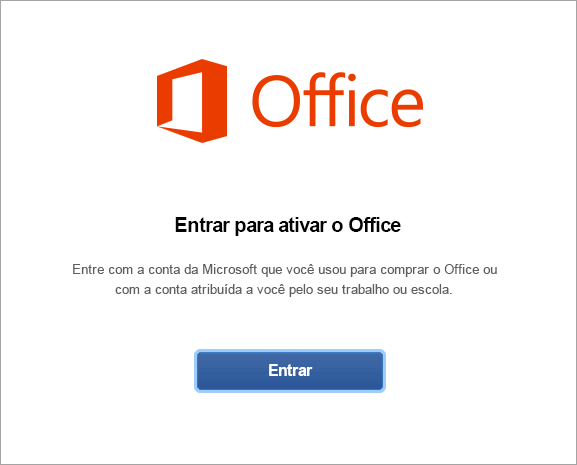


Observação: Este pode ser o email que você usou para sua conta Microsoft ou a conta Microsoft 365 para empresas atribuída a você pelo seu trabalho ou escola.
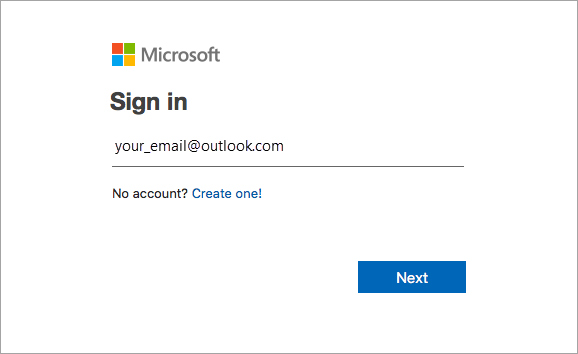


Observação: Dependendo do seu provedor de email esta tela pode ter outra aparência.
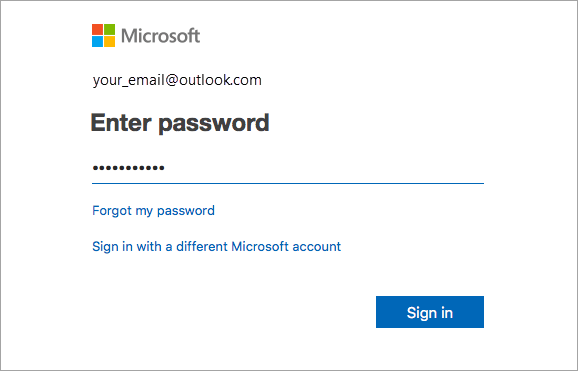


Importante: Se você tiver várias licenças, siga as etapas na seção Ativar com várias licenças.
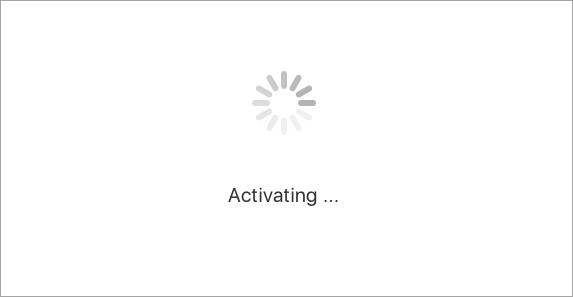


Dica: Para facilitar a inicialização dos aplicativos do Office, adicione-os ao Dock.
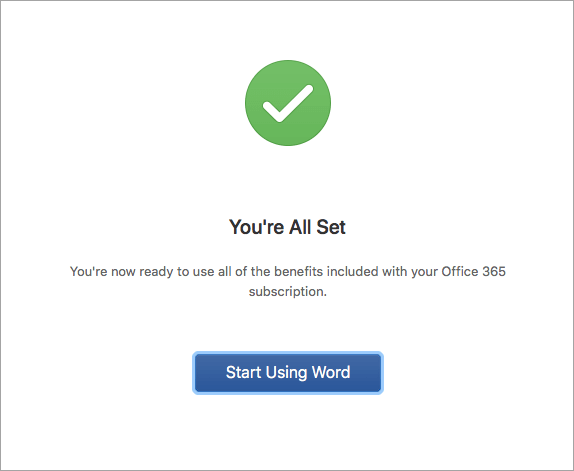
Perguntas comuns
-
Veja O que tentar se você não conseguir instalar ou ativar o Office para Mac para solucionar problemas comuns.
-
Consulte Correções ou soluções alternativas para problemas recentes na instalação ou ativação do Office para obter ajuda e atualizações sobre problemas recentes.
-
Fale com o Suporte da Microsoft.
Para Microsoft 365 para Mac, você pode ter até 25 licenças associadas à mesma conta microsoft: apenas uma licença para uma assinaturaMicrosoft 365 e várias instalações de uso único do Microsoft 365 para Mac Home and Student ou Home and Business.
Se você tiver várias licenças mac associadas à mesma conta Microsoft, é melhor começar com uma assinaturaMicrosoft 365 porque você pode instalar em todos os seus dispositivos e entrar no Office em cinco dispositivos por vez. Uma licença de uso único não pode ser desativada. Se você não tiver uma assinaturaMicrosoft 365, comece usando a licença na parte superior da lista e movendo seu caminho para baixo.
Não há uma maneira de acompanhar suas licenças avulsas, portanto, recomendamos que você mantenha uma lista indicando que licença está ativada em qual dispositivo. Se não se lembrar de qual licença foi usada, precisará realizar um processo de eliminação para determinar quais foram usadas até o momento.
-
Escolha as licenças que deseja usar. (É altamente recomendável escolher uma licença deMicrosoft 365 se você tiver uma.)
-
Após validar a licença, o produto será ativado e você pode clicar em Iniciar Usando o Word para abrir e começar a usar o Microsoft 365 para Mac.

Se você tentar ativar uma instalação avulsa do Microsoft 365 para Mac e receber o erro: A chave já foi usada. Você precisará selecionar outra licença para usar. Clique em Cancelar para retornar à tela de seleção de licenças.
A licença que você tentou usar ficará esmaecida. Você poderá escolher outra licença que não foi usada.
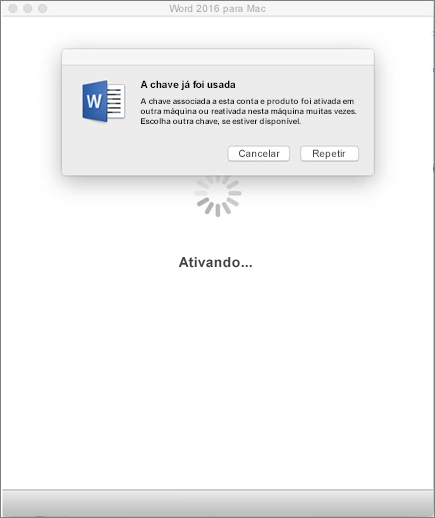
Se você não tiver resgatado a sua chave do produto (Product Key) do Microsoft 365 para Mac, precisará disso antes de tentar ativar. Siga os seguintes passos:
Etapa 1: vá para https://www.office.com/setup
Etapa 2: entre com seu Conta da Microsoft ou crie um se você não tiver um (você pode criar um com qualquer endereço de email existente que já tenha). Lembre-se desta conta para instalar ou reinstalar o Office mais tarde sem uma chave do produto.
Etapa 3: insira a chave do produto do Office, sem hifens.
Etapa 4: siga as instruções para concluir o processo de resgate.











