Baixe e instale ou reinstale o Microsoft 365 ou o Office 2021 em um computador ou Mac
Pronto para instalar?
Antes de começar, verifique se seu computador ou Mac atende aos requisitos do sistema.
Se você já resgatou uma chave do produto, está simplesmente reinstalando os aplicativos ou sabe que tem uma licença atribuída por meio do trabalho ou da escola, pode pular em frente e ir para a seção entrar para baixar e instalar o Microsoft 365 ou o Office. No entanto, se essa for a primeira vez que você estiver instalando Microsoft 365 ou Office, talvez você tenha algumas etapas para fazer primeiro. Expanda a seção Saiba mais para mais informações.
|
O suporte guiado em seu navegador pode fornecer soluções digitais para problemas do Office |
Se essa for a primeira vez que você estiver instalandoMicrosoft 365 ou Office, talvez seja necessário concluir um conjunto de etapas de pré-instalação ou talvez seja necessário seguir etapas diferentes das mostradas abaixo. O que você faz depende se sua cópia de Microsoft 365 ou Office for uma casa ou um produto comercial e se você tem ou não uma chave de produto que você ainda precisa resgatar, uma conta já associada ao seu produto ou uma licença pré-atribuída.
Microsoft 365 ou Office para casa
Se você tem um produto doméstico e ele veio com uma chave de produto*, antes de instalar pela primeira vez (ou compartilhá-lo se tiver Microsoft 365 Family ), você precisará resgatar a chave do produto primeiro.
Vá para office.com/setup e entre com uma conta Microsoft existente ou nova e insira a chave do produto para resgatá-la*. Resgatar a sua chave é o que adiciona sua conta Microsoft ao Microsoft 365 e você só precisa fazer isso uma vez. Se você estiver renovando uma assinatura do Microsoft 365 com uma nova chave do produto, use a mesma conta Microsoft associada anteriormente à sua assinatura de versão expirada.
Dica: Depois que isso for feito, sempre que você precisar instalar ou reinstalar Microsoft 365 ou Office, você pode ir direto para a próxima seção, entre para baixar o Microsoft 365 ou Office e selecione a guia para obter ajuda para instalar em um computador ou Mac. Certifique-se de entrar com a mesma conta da Microsoft usada para resgatar sua chave do produto (Product Key) em office.com/setup.
Microsoft 365 para empresas
Se seu plano de assinatura empresarial incluir a versão da área de trabalho dos aplicativos Microsoft 365 você não verá uma opção para instalá-lo, a menos que alguém em sua organização tenha atribuído uma licença a você.
Aprenda a verificar isso em Qual produto ou licença do Microsoft 365 para empresas eu tenho? ou se você for um administrador do Microsoft 365 responsável por atribuir licenças para as pessoas em sua organização, consulte Atribuir licenças a usuários.
Depois de verificar se você tem uma licença, sempre que precisar instalar ou reinstalar o Microsoft 365, vá diretamente para a seção a seguir, Entrar para baixar o Office e selecione a guia para ver as etapas de instalação em um PC ou Mac. Você entrará com a sua conta corporativa ou de estudante para essas versões do Microsoft 365.
* Se você não tiver uma chave do produto (Product Key) ou uma conta
Algumas versões do Microsoft 365, como Office Professional Plus 2021, Office Standard 2021, ou um aplicativo autônomo, como Word 2021 ou Project 2021, não têm uma conta Microsoft associada, ou uma conta corporativa ou de estudante.
As etapas para instalar essas versões podem ser diferentes, dependendo se você obteve o Microsoft 365 por meio de uma das seguintes maneiras:
Programa de Desconto no Local de Trabalho:
Você comprou Microsoft 365 para uso pessoal por meio do programa de benefícios da sua empresa e tem uma chave de produto, consulte Instalar o Office por meio do Programa de Desconto no Local de Trabalho.
Versões de licença de volume:
os departamentos de TI podem usar um método diferente para instalar o Microsoft 365 para as pessoas na sua organização. Fale com o departamento de TI para obter ajuda na instalação.
Vendedor de terceiros:
você comprou o Microsoft 365 de terceiros e está tendo problemas com a chave de produto.
Entre para baixar e instalar Microsoft 365 ou Office
Dica: Obtenha experiência em tecnologia com o Business Assist. Conecte-se com nossos consultores de pequenas empresas para ajudar a fazer com que os produtos do Microsoft 365 funcionem para você e todos em seus negócios. Saiba mais.
Entrar para baixar Microsoft 365 ou Office
-
Acesse www.office.com e, se ainda não iniciou sessão, selecione Entrar.
Observação: Se você estiver usando o Microsoft 365 operado pela 21 Vianet, entre com sua conta corporativa ou de estudante em login.partner.microsoftonline.cn.
Se você estiver usando o Microsoft 365 da Alemanha, entre com sua conta corporativa ou de estudante em portal.office.de. -
Entre usando a conta associada a essa versão do Microsoft 365. A conta pode ser da Microsoft ou uma conta corporativa ou de estudante. Esqueci a conta que uso com o Office
-
Após entrar, siga as etapas que correspondem ao tipo de conta com a qual você entrou.
Você entrou com uma conta Microsoft

-
Na página inicial do Microsoft 365, selecione Instalar aplicativos.
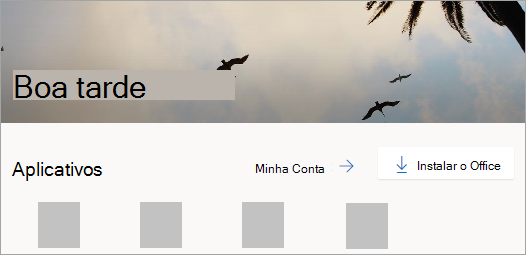
-
Selecione Instalar (ou dependendo da sua versão, Instalar aplicativos>).
Você entrou com uma conta corporativa ou de estudante

-
Na página inicial, selecione Instalar aplicativos (se você definir uma página inicial diferente, vá para aka.ms/office-install.)
Observações:
-
Para o Microsoft 365 operado pela 21 Vianet, acesse login.partner.microsoftonline.cn/account.
-
Para o Microsoft 365 da Alemanha, acesse portal.office.de/account.
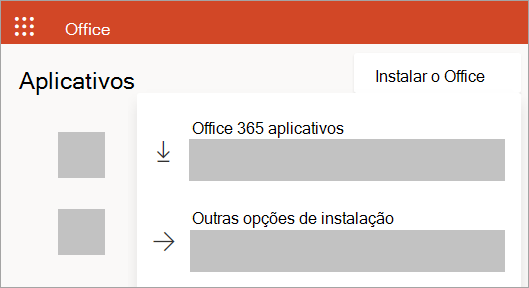
-
-
Selecione Aplicativos do Microsoft 365 para iniciar a instalação.
A versão de 64 bits é instalada por padrão, a menos que Microsoft 365 ou Office detecte que você já tem uma versão de 32 bits do Microsoft 365 ou office (ou um aplicativo autônomo, como Project ou Visio ) instalado. Nesse caso, a versão de 32 bits do Microsoft 365 ou do Office será instalada.
Para alterar de uma versão de 32 bits para uma versão de 64 bits ou vice-versa , você precisa desinstalarMicrosoft 365 primeiro (incluindo todos os aplicativos Microsoft 365 autônomos que você tem, como Project de Visio ). Depois de concluir a desinstalação, entre novamente em www.office.com e escolha Outras opções de instalação, escolha o idioma e a versão desejada (64 ou 32 bits) e, em seguida, selecione Instalar. (Confira Instalar o Visio ou Instalar o Project caso precise reinstalar os aplicativos autônomos.)
Observações:
-
Para o Microsoft 365 operado pela 21 Vianet, acesse login.partner.microsoftonline.cn.
-
Para o Microsoft 365 da Alemanha, acesse portal.office.de.
-
-
Isso conclui o processo de baixar o Microsoft 365 em seu dispositivo. Para concluir a instalação, siga os prompts da seção "Instalar o Microsoft 365" abaixo.
Dica: Não consegue ver a opção de instalação depois de entrar? Pode haver um problema com sua conta. Escolha Precisa de ajuda? acima e verifique as soluções em Dúvidas sobre a conta.
Instalar o Office
-
Dependendo do seu navegador, clique em Executar (no Microsoft Edge ou Internet Explorer), em Configurar (no Chrome) ou em Salvar Arquivo (no Firefox).
Se você vir o prompt do Controle de Conta de Usuário que diz Deseja permitir que esse aplicativo faça alterações no seu dispositivo? clique em Sim.
A instalação é iniciada.

-
A instalação estará concluída quando for exibida a frase, "Pronto! O Office está instalado" e uma animação será reproduzida para mostrar a você onde localizar aplicativos do Microsoft 365 em seu computador. Selecione Fechar.
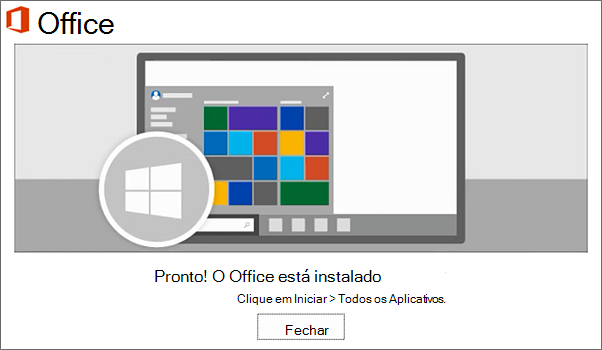
Problemas de instalação ou de entrada?
Dica: Você pode baixar e instalar o Assistente de Recuperação e Suporte da Microsoft para ajudar com problemas de instalação do Microsoft 365 em um PC. Para mais informações, confira Sobre o Assistente de Recuperação e Suporte da Microsoft.
Se você estiver tendo problemas de instalação, por exemplo, se o Microsoft 365 estiver demorando muito para ser instalado, confira uma lista de problemas comuns em Precisa de Ajuda?.
Ativar Microsoft 365 ou Office
-
Para abrir um aplicativo, selecione o botão Iniciar (canto inferior esquerdo da tela) e digite o nome de um aplicativo, como Word.
Se você tiver o Windows 8.1 ou 8.0, digite o nome de um aplicativo do Microsoft 365 na tela Iniciar. Não consegue localizar seus aplicativos do Office?
-
Para abrir o aplicativo, selecione seu ícone nos resultados da pesquisa.
-
Quando o aplicativo for aberto, aceite o contrato de licença. Microsoft 365 ou Office está ativado e pronto para uso.
Observação: O Assistente de Ativação será exibido se Microsoft 365 ou Office tiver problemas para ativação. Conclua as etapas no assistente para concluir a ativação.
Entrar e instalar Microsoft 365 ou Office
-
Acesse www.office.com e, se ainda não iniciou sessão, selecione Entrar.
Observação: Se você estiver usando o Microsoft 365 operado pela 21 Vianet, entre com sua conta corporativa ou de estudante em login.partner.microsoftonline.cn.
Se você estiver usando o Microsoft 365 da Alemanha, entre com sua conta corporativa ou de estudante em portal.office.de. -
Entre com a conta associada a essa versão de Microsoft 365 ou Office. A conta pode ser da Microsoft ou uma conta corporativa ou de estudante. Esqueci a conta que uso com o Office
-
Após entrar, siga as etapas que correspondem ao tipo de conta com a qual você entrou.
Você entrou com uma conta Microsoft

-
Na página inicial do Microsoft 365, selecione Instalar o Office para iniciar o download.
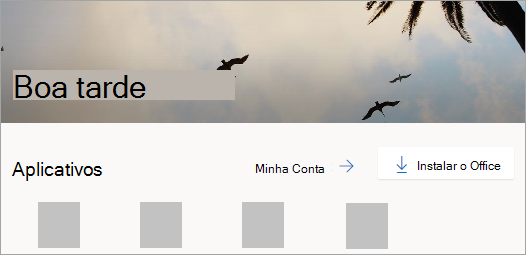
Você entrou com uma conta corporativa ou de estudante

-
Na página inicial do Microsoft 365, escolha Instalar os aplicativos do Office (se você definiu uma página inicial diferente, acesse aka.ms/office-install.)
Observações:
-
Para o Microsoft 365 operado pela 21 Vianet, acesse login.partner.microsoftonline.cn/account.
-
Para o Microsoft 365 da Alemanha, acesse portal.office.de/account.
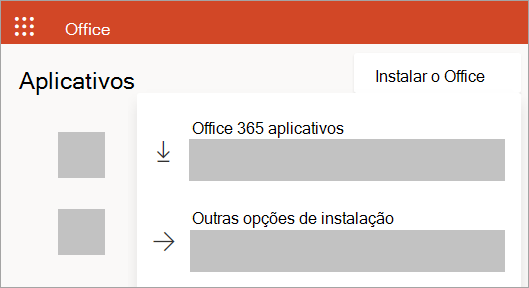
-
-
Selecione os aplicativos do Office 365 para iniciar o download.
Observação: Não consegue ver a opção de instalação depois de entrar? Pode haver um problema com sua conta. Selecione Precisa de ajuda? acima e verifique os problemas listados na seção Dúvidas sobre a conta.
-
-
Siga as instruções abaixo para concluir a instalação dos aplicativos do Microsoft 365.
Instalar Microsoft 365 ou Office
-
Depois que o download for concluído, abra o Finder, vá para Downloads e clique duas vezes no arquivo Microsoft Office installer.pkg(o nome pode variar um pouco).

Dica: Se você vir um erro que diz o .pkg do instalador Microsoft Office não pode ser aberto porque é de um desenvolvedor não identificado, aguarde 10 segundos e mova o arquivo baixado para sua área de trabalho. Pressione a tecla Control + clique no arquivo para iniciar o instalador.
-
Na primeira tela de instalação, selecione Continuar para iniciar o processo de instalação.
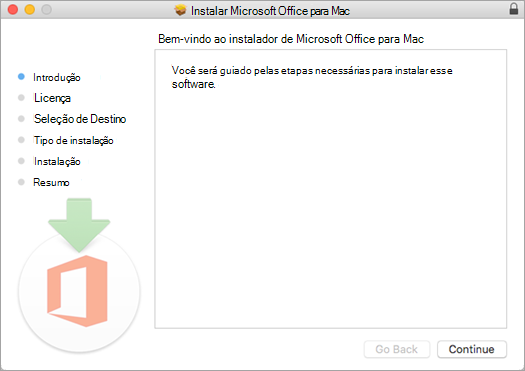
-
Verifique o contrato de licença do software e clique em Continuar.
-
Selecione Concordo para aceitar os termos do contrato de licença do software.
-
Escolha como deseja instalar o Microsoft 365 e clique em Continuar.
-
Revise os requisitos de espaço em disco ou altere o local de instalação e clique em Instalar.
Observação: Caso pretenda instalar apenas alguns aplicativos do Microsoft 365 e não o pacote inteiro, clique no botão Personalizar e desmarque os programas que você não deseja.
-
Insira sua senha de logon do Mac, se solicitada, e clique em Instalar Software. (Esta é a senha que você usa para fazer logon no Mac.)
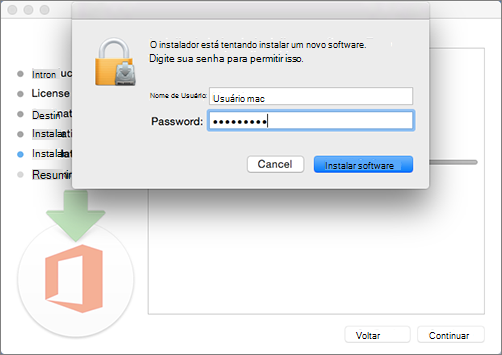
-
A instalação do software é iniciada. Clique em Fechar quando a instalação estiver concluída. Se houver falha na instalação do Microsoft 365, confira O que fazer se você não conseguir instalar ou ativar o Office para Mac.
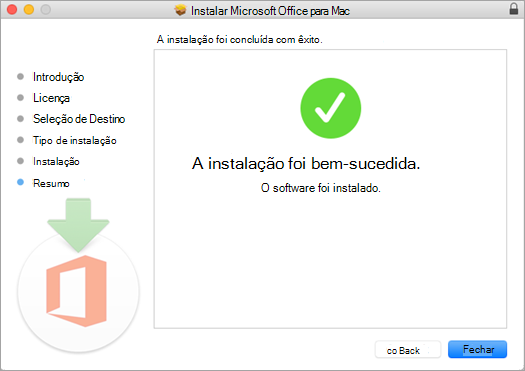
Iniciar um aplicativo e iniciar o processo de ativação
-
Clique no ícone do Launchpad no Dock para exibir todos os seus aplicativos.

-
Clique no ícone microsoft Word (ou outro ícone do Microsoft 365 ou do Office) no Launchpad.
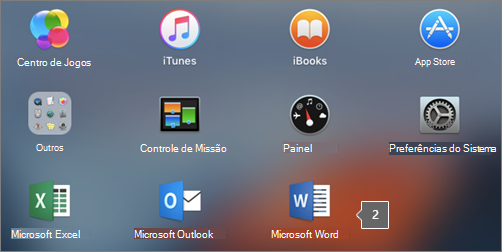
-
A janela Novidades abrirá automaticamente quando o Word iniciar. Clique em Introdução para iniciar a ativação. Se você precisar de ajuda para ativar Microsoft 365 ou Office, consulte Ativar o Microsoft 365 ou Office para Mac. Se a ativação falhar, consulte O que tentar se você não puder instalar ou ativar o Microsoft 365 ou Office para Mac.

Notas de instalação
Notas de instalação
Como fazer fixar os ícones do aplicativo no dock?
-
Vá para Finder > Aplicativos e abra o aplicativo do Office que você deseja.
-
No Dock, clique pressionando a tecla Ctrl, ou clique com o botão direito no ícone do aplicativo e escolha Opções > Manter no Dock.
Posso instalar o Microsoft 365 no meu iPhone ou iPad?
Sim, confira Instalar e configurar aplicativos do Microsoft 365 em um iPhone ou iPad e configurar email em um dispositivo iOS (iPhone ou iPad).
Perguntas frequentes sobre entrada ou instalação
Veja a seguir algumas das perguntas ou problemas mais comuns ao tentar instalar Microsoft 365 ou Office.
Dica: Não vê seu problema listado? Tente solucionar problemas ao instalar o Microsoft 365 ou o Office para obter problemas adicionais e suas possíveis soluções.
Perguntas sobre a conta:
Antes de instalar o Microsoft 365 ou Office 2021 você precisa associá-lo a uma conta Microsoft ou a uma conta corporativa ou de estudante.
Se você tem um produto doméstico e comprou Microsoft 365 ou Office em uma loja de varejo ou loja online, mas não tem uma conta microsoft, é possível que você ainda não tenha resgatado a chave do produto (se tiver uma) ou perdeu a etapa de vincular sua compra recente a uma conta. Faça o seguinte para vincular uma conta com Microsoft 365 ou Office.
Para um produto do Office para uso doméstico, acesse office.com/setup e crie uma nova conta da Microsoft ou entre com uma conta existente e siga as etapas restantes na página, como inserir a chave do produto (Product Key), caso você tenha uma. Sua conta é associada com êxito a Microsoft 365 ou Office quando você vê a página, Minha Conta do Office seguida pelo endereço de email da conta Microsoft e um botão para instalar os aplicativos. Escolha as guias PC ou Mac acima para ajudar no restante do processo de instalação.
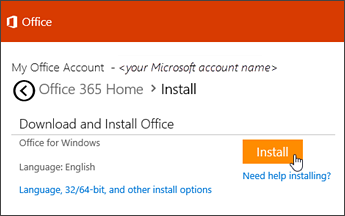
Se a conta da Microsoft ou a conta corporativa ou de estudante não estiver funcionando, confira Eu esqueci o nome de usuário ou a senha da conta que uso com o Office.
Após entrar com sua conta corporativa ou de estudante, se você não vir a opção para instalar os aplicativos da área de trabalho na página inicial do Microsoft 365, acesse diretamente a página Software do Microsoft 365. Escolha o idioma e a versão de bits desejada (os usuários de PC podem escolher entre 32 e 64 bits) e clique em Instalar. Confira Etapa 2 e 3 nas guias PC ou Mac acima para ajudar no restante do processo de instalação.
Observações:
-
Se a sua organização usa o Microsoft 365 operado pela 21Vianet na China, entre na página Software do Microsoft 365 no endereço https://portal.partner.microsoftonline.cn/OLS/MySoftware.aspx.
-
Se a sua organização usa o Microsoft 365 Germany, entre na página Software do Microsoft 365 no endereço https://portal.office.de/OLS/MySoftware.aspx.
Se você ainda não vir uma opção para instalar o Microsoft 365 na página Software do Microsoft 365, talvez o administrador não tenha atribuído uma licença a você. Descubra se você tem uma licença para instalar o Microsoft 365.
Se você é um aluno ou professor e sua instituição não lhe deu uma licença, descubra se você está qualificado para obter o Microsoft 365 gratuitamente.
Se você estiver tentando entrar com sua conta corporativa ou de estudante no www.office.com e sua entrada estiver bloqueada, isso provavelmente significará que o administrador do Microsoft 365 configurou uma política de segurança que está impedindo que você entre nesse local.
Para instalar o Microsoft 365, tente entrar diretamente na página Software do Microsoft 365. Escolha o idioma e a versão de bits desejada (os usuários de PC podem escolher entre 32 e 64 bits) e clique em Instalar. Confira Etapas 2 e 3 nas guias PC ou Mac acima para ajudar no restante do processo de instalação.
Observações:
-
Se a sua organização usa o Microsoft 365 operado pela 21Vianet na China, entre na página Software do Microsoft 365 no endereço https://portal.partner.microsoftonline.cn/OLS/MySoftware.aspx.
-
Se a sua organização usa o Microsoft 365 Germany, entre na página Software do Microsoft 365 no endereço https://portal.office.de/OLS/MySoftware.aspx.
Se você ainda não conseguir entrar, contate o administrador.
Chave do produto, compra e instalação de versões mais antigas do Microsoft 365:
Nem todas as versões doMicrosoft 365 incluem uma chave, mas se a sua incluir, será preciso resgatá-la antes instalar o Microsoft 365. Vá para office.com/setup e entre com uma conta existente da Microsoft ou crie uma nova, em seguida, insira a chave do produto (Product Key). Siga os avisos restantes para concluir a vinculação da sua conta Microsoft a esta versão do Microsoft 365.
Não tem uma chave do produto (Product Key) ou não sabe se precisa de uma? Confira Usar chaves do produto (Product Keys) com o Office.
As etapas neste tópico pressupõem que você possui o Microsoft 365 ou o Office 2021 e está pronto para instalar ou reinstalá-lo. Ainda não tem a versão mais recente?
Comprar ou experimentar o Microsoft 365
Saiba mais sobre as diferenças entre o Microsoft 365 e as versões sem assinatura.
Ajuda com a instalação de versões mais antigas do Office:
Erros ou perguntas sobre instalação durante a instalação
Para Microsoft 365 assinantes apenas: Você pode instalar o Microsoft 365 em todos os seus dispositivos e estar conectado a cinco ao mesmo tempo. Para saber mais, confira Como funciona a entrada no Microsoft 365.
Se você tem uma Microsoft 365 Família, também é possível compartilhar sua assinatura Microsoft 365 Family com até cinco membros da família ou outras pessoas. Cada pessoa pode instalar o Microsoft 365 em todos os seus dispositivos e estar conectada a cinco ao mesmo tempo.
Para uma compra única do Office, como Office Home & Student, Office Home & Business ou Office Professional: Você pode instalar estas versões sem assinatura do Office em um único computador. No entanto, você pode transferir o Office para outro computador que pertence a você se você tiver uma falha de hardware ou comprar um novo computador. Para obter mais informações, confira Os Termos de Licença da Microsoft.
Ao instalar o Office em um PC, você deve ser administrador no PC em que você deseja instalar o Office. Se não tiver certeza, consulte Verifique se tem direitos de administrador local para instalar o Office.
Se você comprou uma versão autônoma de um aplicativo do Office, por exemplo, Visio ou Word, na maioria dos casos, você instala esse aplicativo da mesma forma que instala o Microsoft 365 ou o pacote do Office, entrando em www.office.com com seu Conta da Microsoft, ou conta corporativa ou de estudante e selecionando Instalar para seu produto autônomo.
Se você tiver uma assinatura para Project Online Professional, Project Online Premiumou Visio Pro, consulte Instalar Projeto ou Instalar o Visio para obter as etapas para instalar os aplicativos que fazem parte dessas assinaturas.
Os aplicativos Microsoft 365 ou office estão disponíveis para instalar em seu iPhone e iPad, dispositivo Android ou windows phone e tablet. Consulte Configurar aplicativos e emails do Microsoft 365 em um dispositivo móvel.
Se Microsoft 365 ou Office parece estar demorando muito tempo para ser instalado, isso pode ser causado por problemas com sua conexão com a Internet, firewall ou software antivírus. Para possíveis soluções, consulte Microsoft 365 ou Office está demorando muito para ser instalado.
A instalação do Microsoft 365 também pode demorar muito tempo devido a conexões lentas com a Internet (como uma conexão discada). Se você não tiver uma boa conexão, instale Microsoft 365 usando o instalador offline.
Microsoft 365 ou o Office não instalará: seu computador deve estar executando um sistema operacional com suporte para instalar Microsoft 365 ou Office. Você pode encontrar uma lista de quais sistemas têm suporte na página de requisitos do sistema . Por exemplo, sua instalação não será bem-sucedida se você estiver tentando instalar Microsoft 365 ou Office em um computador que executa o Windows Vista ou Windows XP sistema operacional. Se o computador não puder instalar a versão completa da área de trabalho do Microsoft 365 ou do Office, experimente os aplicativos gratuitos do Microsoft 365 do navegador.
Recebi uma mensagem de erro: Se você recebeu uma mensagem de erro ao tentar instalar Microsoft 365 ou Office e ela tiver um link do Learn More , selecione-a para obter informações sobre como solucionar esse erro específico. Se não houvesse um link, consulte Solucionar problemas ao instalar o Microsoft 365 ou o Office.
Recebi uma mensagem de sistema operacional sem suporte: Se você tiver uma mensagem de erro do sistema operacional sem suporte, poderá estar tentando instalar Microsoft 365 ou Office em um dispositivo sem suporte, como instalar a versão mac do Microsoft 365 Office em um computador ou vice-versa ou tentar instalar Microsoft 365 ou Office em um Chromebook ou outro dispositivo móvel. Confira Erro “Sistema operacional sem suporte” ao instalar o Office ou Configurar os aplicativos do Office e de email em um dispositivo móvel.
Ajuda com aplicativos específicos e ajuda para administradores do Microsoft 365:
Para informações sobre como baixar a versão para área de trabalho do OneNote 2016, consulte OneNote está ausente após instalar o Office 2019 ou o Microsoft 365.
Se Microsoft 365 ou Office estiver instalado, mas você precisar de ajuda com o básico ou quiser aprender a fazer uma tarefa específica, como imprimir um documento, configurar uma conta no Outlook ou usar o VLOOKUP em Excel, vá para a parte superior desta página (se estiver exibindo em um navegador da Web) e selecione Produtos.
Você também pode pesquisar o que está procurando usando a barra de pesquisa no canto superior direito.
Se você é um Administrador do Microsoft 365 de um plano do Office para empresas, os usuários na sua organização só podem instalar o Microsoft 365 usando as etapas neste tópico enquanto seu plano incluir a versão para área de trabalho do Microsoft 365 e você tiver atribuído uma licença de usuário e dado permissão para instalar o Microsoft 365 (Gerenciar configurações de download de software no Microsoft 365).
Confira mais informações sobre como atribuir licenças em Atribuir licenças a usuários no Microsoft 365 para empresas.
Se as suas licenças acabarem e você precisar comprar mais, confira Comprar licenças para sua assinatura do Microsoft 365 para empresas.
Entre em contato com a Microsoft
Se não conseguiu resolver o problema, tente contatar o suporte da Microsoft.
Dica: Se você for um proprietário de pequeno negócio procurando mais informações sobre como configurar o Microsoft 365, visite Auxílio e aprendizado para pequenos negócios.
Artigos recomendados
Baixar e instalar ou reinstalar o Office 2019, o Office 2016 ou o Office 2013
Como usar o aplicativo Verificação de integridade do PC
Esqueci a conta que uso com o Office
Alterar de uma versão de 32 bits para uma versão de 64 bits ou vice-versa











