Bloquear ou desbloquear áreas específicas de uma planilha protegida
Por padrão, proteger uma planilha bloqueia todas as células para que nenhuma delas seja editável. Para habilitar alguma edição de célula, deixando outras células bloqueadas, é possível desbloquear todas as células. Você pode bloquear apenas células e intervalos específicos antes de proteger a planilha e, opcionalmente, permitir que usuários específicos editem apenas em intervalos específicos de uma planilha protegida.
Bloquear somente células e intervalos específicos em uma planilha protegida
Siga as seguintes etapas:
-
Se a planilha estiver protegida, siga o seguinte procedimento:
-
Na guia Examinar , selecione Desprotegir Planilha (no grupo Proteger).

Selecione Proteger Planilha para alterar para Desprotegir Planilha quando uma planilha estiver protegida.
-
Se solicitado, insira a senha para desprotegir a planilha.
-
-
Selecione a planilha inteira selecionando Selecionar Tudo.
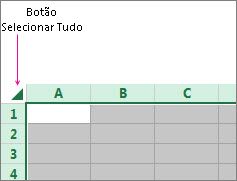
-
Na guia Página Inicial , selecione o inicializador pop-up Configurações da Fonte. Você também pode pressionar Ctrl+Shift+F ou Ctrl+1.
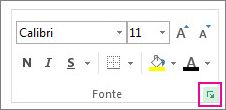
-
Na caixa de diálogo Formatar Células , selecione a guia Proteção e desmarque a caixa Bloqueado e selecione OK.
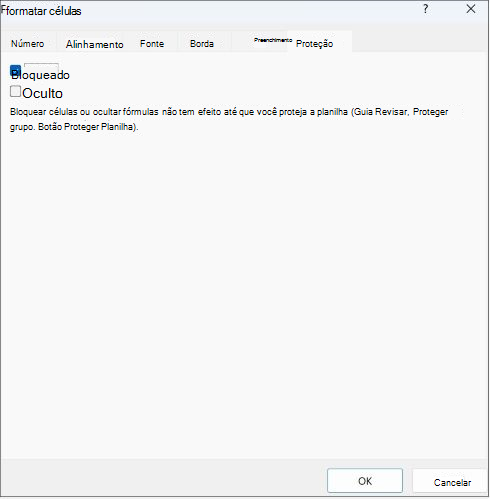
Dessa forma, todas as células são desbloqueadas quando você protege a planilha. Agora, você pode escolher as células que deseja bloquear especificamente.
-
Na planilha, selecione apenas as células que você deseja bloquear.
-
Traga a janela pop-up Células de Formato novamente (Ctrl+Shift+F).
-
Desta vez, na guia Proteção, marcar a caixa Bloqueado e selecione OK.
-
Na guia Examinar , selecione Proteger Planilha.

-
Na lista Permitir que todos os usuários dessa planilha escolham os elementos que você deseja que os usuários possam alterar.
Informações adicionais sobre elementos de planilhas
Desmarque esta caixa de seleção
Para impedir os usuários de
Selecionar células bloqueadas
Movam o ponteiro para células cuja caixa de seleção Bloqueado esteja marcada na guia Proteção da caixa de diálogo Formatar Células. Por padrão, os usuários podem selecionar células bloqueadas.
Selecionar células desbloqueadas
Movam o ponteiro até células cuja caixa de seleção Bloqueado esteja desmarcada na guia Proteção da caixa de diálogo Formatar Células. Por padrão, os usuários podem selecionar células desbloqueadas e podem pressionar a tecla TAB para se mover pelas células desbloqueadas de uma planilha protegida.
Formatar células
Alterem qualquer das opções nas caixas de diálogo Formatar Células ou Formatação Condicional. Se você tiver aplicado formatos condicionais antes de proteger a planilha, a formatação continuará sendo alterada quando um usuário inserir um valor que satisfaça outra condição.
Formatar colunas
Usando qualquer um dos comandos de formatação de coluna, incluindo alterar a largura da coluna ou ocultar colunas (Formato home >).
Formatar linhas
Usando qualquer um dos comandos de formatação de linha, incluindo alterar a altura da linha ou ocultar linhas (Formato home >).
Inserir colunas
Insiram colunas.
Inserir linhas
Insiram linhas.
Inserir hiperlinks
Insiram novos hiperlinks, mesmo em células desbloqueadas.
Excluir colunas
Excluam colunas.
Se As colunas Excluir estiverem protegidas e inserir colunas também não estiverem protegidas, um usuário poderá inserir colunas que não podem excluir.
Excluir linhas
Excluam linhas.
Se As linhas Excluir estiverem protegidas e inserir linhas também não estiverem protegidas, um usuário poderá inserir linhas que não podem excluir.
Classificar
Usem qualquer comando para classificar dados (guia Dados, grupo Classificar e Filtrar).
Os usuários não podem classificar intervalos que contenham células bloqueadas em uma planilha protegida, independentemente dessa configuração.
Usar AutoFiltro
Usem as setas suspensas para alterar o filtro em intervalos quando o Filtro Automático está aplicado.
Os usuários não podem aplicar nem remover Filtros Automáticos em uma planilha protegida, independentemente dessa configuração.
Usar relatórios de Tabela Dinâmica
Formatem, alterem o layout, atualizem ou modifiquem de algum outro modo relatórios de Tabela Dinâmica ou criem novos relatórios.
Editar objetos
Realizem qualquer um destes procedimentos:
-
Façam alterações em objetos gráficos, inclusive mapas, gráficos inseridos, formas, caixas de texto e controles, que não tenham sido desbloqueados antes de proteger a planilha. Por exemplo, se uma planilha tiver um botão que executa uma macro, você poderá clicar nesse botão, mas não poderá excluí-lo.
-
Façam qualquer alteração, como formatação, em um gráfico inserido. O gráfico continua a ser atualizado quando seus dados de origem são alterados.
-
Adicionem ou editem comentários.
Editar cenários
Exibam cenários que você tenha ocultado, façam alterações em cenários cuja alteração tenha sido impedida e excluam esses cenários. Os usuários podem alterar os valores das células variáveis, se não estiverem protegidas, e adicionar novos cenários.
Elementos de planilha de gráfico
Marque essa caixa de seleção
Para impedir os usuários de
Conteúdo
Fazer alterações em itens que façam parte do gráfico, como séries de dados, eixos e legendas. O gráfico continua a refletir as alterações feitas em seus dados de origem.
Objetos
Fazer alterações em objetos gráficos, incluindo formas, caixas de texto e controles, a menos que você desbloqueie os objetos antes de proteger a planilha de gráfico.
-
-
Na caixa Senha para desprotegir planilha , digite uma senha para a planilha, selecione OK e, em seguida, digite novamente a senha para confirmá-la.
-
A senha é opcional. Se você não fornecer uma senha, qualquer usuário poderá desproteger a planilha e alterar os elementos protegidos.
-
Certifique-se de escolher uma senha que seja fácil de lembrar já que, se ela for perdida, você não poderá acessar os elementos protegidos na planilha.
-
Permitir que usuários específicos editem intervalos em uma planilha protegida
Para conceder a usuários específicos permissão para editar intervalos em uma planilha protegida, seu computador deve executar o Microsoft Windows XP ou posterior, além de estar em um domínio. Em vez de usar permissões que exigem um domínio, você também pode especificar uma senha para um intervalo.
-
Selecione as planilhas que você deseja proteger.
-
Selecione Examinar > Permitir Intervalos de Edição.

Este comando estará disponível somente se a planilha não estiver protegida.
-
Faça um dos seguintes procedimentos na caixa de diálogo Permitir que os usuários editem intervalos :
-
Para adicionar um novo intervalo editável, selecione Novo.
-
Para modificar um intervalo editável existente, selecione-o nos Intervalos desbloqueados por uma senha quando a planilha estiver protegida e selecione Modificar.
-
Para excluir um intervalo editável, selecione-o nos Intervalos desbloqueados por uma senha quando a planilha estiver protegida e selecione Excluir.
-
-
Na caixa Título, digite o nome do intervalo que você deseja desbloquear.
-
Na caixa Refere-se a células, digite um sinal de igual (=) e digite o tipo de referência do intervalo que você deseja desbloquear.
Você também pode selecionar o botão Caixa de Diálogo Desabar , selecionar o intervalo na planilha e, em seguida, selecionar o botão Caixa de Diálogo Desabar novamente para retornar à caixa de diálogo.
-
Na caixa Senha do intervalo, digite uma senha que permita acessar o intervalo.
Especificar uma senha é opcional quando você planeja usar permissões de acesso. O uso de uma senha permitirá ver as credenciais do usuário de qualquer pessoa autorizada que edite o intervalo.
-
Para permissões de acesso, selecione Permissões e, em seguida, selecione Adicionar.
-
Na caixa Inserir os nomes de objeto para selecionar (exemplos), digite os nomes dos usuários que você deseja poder editar os intervalos.
Para ver como os nomes de usuário devem ser inseridos, selecione exemplos. Para verificar se os nomes estão corretos, selecione Verificar Nomes.
-
Selecione OK.
-
Para especificar o tipo de permissão para o usuário selecionado, na caixa Permissões, selecione ou desmarque as caixasPermitir ou Negar marcar e selecione Aplicar.
-
Selecione OK duas vezes.
Se for solicitada uma senha, digite a senha que você especificou.
-
Na caixa de diálogo Permitir que os usuários editem intervalos , selecione Proteger Planilha.
-
Na lista Permitir que todos os usuários desta planilha possam:, selecione os elementos que deseja que os usuários possam alterar.
Informações adicionais sobre elementos de planilhas
Desmarque esta caixa de seleção
Para impedir os usuários de
Selecionar células bloqueadas
Movam o ponteiro para células cuja caixa de seleção Bloqueado esteja marcada na guia Proteção da caixa de diálogo Formatar Células. Por padrão, os usuários podem selecionar células bloqueadas.
Selecionar células desbloqueadas
Movam o ponteiro até células cuja caixa de seleção Bloqueado esteja desmarcada na guia Proteção da caixa de diálogo Formatar Células. Por padrão, os usuários podem selecionar células desbloqueadas e podem pressionar a tecla TAB para se mover pelas células desbloqueadas de uma planilha protegida.
Formatar células
Alterem qualquer das opções nas caixas de diálogo Formatar Células ou Formatação Condicional. Se você tiver aplicado formatos condicionais antes de proteger a planilha, a formatação continuará sendo alterada quando um usuário inserir um valor que satisfaça outra condição.
Formatar colunas
Usando qualquer um dos comandos de formatação de coluna, incluindo alterar a largura da coluna ou ocultar colunas (Formato de > Inicial).
Formatar linhas
Usando qualquer um dos comandos de formatação de linha, incluindo alterar a altura da linha ou ocultar linhas (Formato home >).
Inserir colunas
Insiram colunas.
Inserir linhas
Insiram linhas.
Inserir hiperlinks
Insiram novos hiperlinks, mesmo em células desbloqueadas.
Excluir colunas
Excluam colunas.
Se As colunas Excluir estiverem protegidas e inserir colunas também não estiverem protegidas, um usuário poderá inserir colunas que não podem excluir.
Excluir linhas
Excluam linhas.
Se As linhas Excluir estiverem protegidas e inserir linhas também não estiverem protegidas, um usuário poderá inserir linhas que não podem excluir.
Classificar
Usem qualquer comando para classificar dados (guia Dados, grupo Classificar e Filtrar).
Os usuários não podem classificar intervalos que contenham células bloqueadas em uma planilha protegida, independentemente dessa configuração.
Usar AutoFiltro
Usem as setas suspensas para alterar o filtro em intervalos quando o Filtro Automático está aplicado.
Os usuários não podem aplicar nem remover Filtros Automáticos em uma planilha protegida, independentemente dessa configuração.
Usar relatórios de Tabela Dinâmica
Formatem, alterem o layout, atualizem ou modifiquem de algum outro modo relatórios de Tabela Dinâmica ou criem novos relatórios.
Editar objetos
Realizem qualquer um destes procedimentos:
-
Façam alterações em objetos gráficos, inclusive mapas, gráficos inseridos, formas, caixas de texto e controles, que não tenham sido desbloqueados antes de proteger a planilha. Por exemplo, se uma planilha tiver um botão que executa uma macro, você poderá clicar nesse botão, mas não poderá excluí-lo.
-
Façam qualquer alteração, como formatação, em um gráfico inserido. O gráfico continua a ser atualizado quando seus dados de origem são alterados.
-
Adicionem ou editem comentários.
Editar cenários
Exibam cenários que você tenha ocultado, façam alterações em cenários cuja alteração tenha sido impedida e excluam esses cenários. Os usuários podem alterar os valores das células variáveis, se não estiverem protegidas, e adicionar novos cenários.
Elementos de planilha de gráfico
Marque essa caixa de seleção
Para impedir os usuários de
Conteúdo
Fazer alterações em itens que façam parte do gráfico, como séries de dados, eixos e legendas. O gráfico continua a refletir as alterações feitas em seus dados de origem.
Objetos
Fazer alterações em objetos gráficos, incluindo formas, caixas de texto e controles, a menos que você desbloqueie os objetos antes de proteger a planilha de gráfico.
-
-
Na caixa Senha para desprotegir planilha , digite uma senha, selecione OK e, em seguida, digite novamente a senha para confirmá-la.
-
A senha é opcional. Se você não fornecer uma senha, qualquer usuário poderá desproteger a planilha e alterar os elementos protegidos.
-
Certifique-se de escolher uma senha que você possa lembrar. Se você perder a senha, não terá acesso aos elementos protegidos na planilha.
-
Se uma célula pertencer a mais de um intervalo, os usuários com autorização para editar qualquer um desses intervalos poderão editar a célula.
-
Se um usuário tentar editar várias células ao mesmo tempo e estiver autorizado a editar algumas, mas não todas essas células, o usuário será solicitado a editar as células uma a uma.
Precisa de mais ajuda?
Você pode sempre consultar um especialista na Excel Tech Community ou obter suporte nas Comunidades.










