Lembre-se ou substitua uma mensagem de email que você enviou no Outlook
|
O suporte guiado em seu navegador pode fornecer soluções digitais para problemas do Office |
O recall de mensagens estará disponível depois que você selecionar Enviar e estiver disponível somente se você e o destinatário tiverem uma conta de email doMicrosoft 365 ou do Microsoft Exchange na mesma organização. Mensagens enviadas para ou de uma conta hotmail, gmail ou live.com não podem ser lembradas.
Observação: Esse recurso não está disponível no Outlook para Mac. Veja Posso me lembrar de um email enviado em Outlook para Mac?
Selecione uma guia para sua versão do Outlook
Dica: Se você não puder seguir as etapas abaixo, talvez ainda não esteja usando o Novo Outlook para Windows . Tente seguir as etapas na guia clássica do Outlook .
Para recordar uma mensagem no novo Outlook para Windows
-
Selecione Itens Enviados no painel de pasta à esquerda e clique duas vezes na mensagem enviada para abri-la em uma janela separada.
-
Na faixa de opções, selecione

-
Logo depois, você receberá um Relatório de Recall de Mensagens na caixa de entrada. Selecione o link nessa mensagem para ver se o recall foi bem-sucedido, está pendente ou falhou.
Com o cancelamento de mensagens, as mensagens que você envia são recuperadas das caixas de correio dos destinatários que ainda não abriram essas mensagens. É possível também enviar uma mensagem de substituição. Por exemplo, se esquecer de incluir um anexo, você pode tentar cancelar a mensagem e enviar uma mensagem de substituição com o anexo.
Para cancelar ou substituir uma mensagem
-
No painel de pastas à esquerda da janela do Outlook, escolha a pasta Itens Enviados .
-
Abra a mensagem que deseja cancelar. É necessário clicar duas vezes para abrir a mensagem. Se selecionar a mensagem de modo que ela seja exibida no painel de leitura, o programa não permitirá cancelá-la.
-
Se você tiver a Faixa de Opções Clássica, na guia Mensagem , selecione Ações > Recordar esta Mensagem.
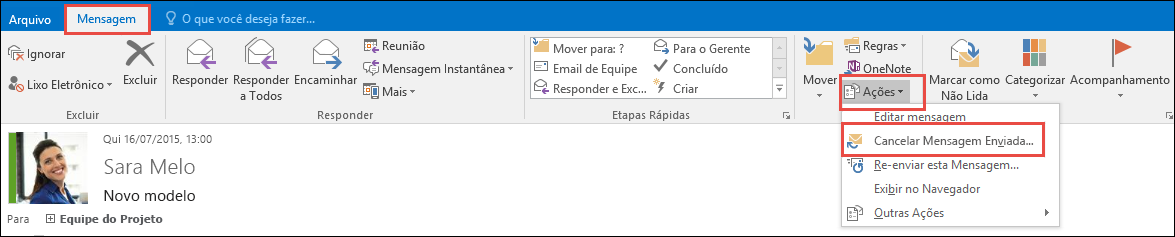
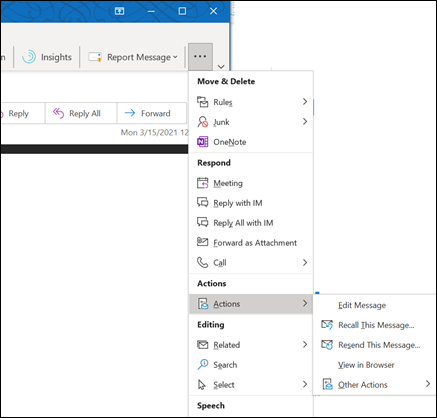
Observações:
-
Se o comando Cancelar Mensagem Enviada não for exibido, isso indicará que provavelmente você não tem uma conta do Exchange ou que o recurso não está disponível na sua organização.
-
Você não pode se lembrar de uma mensagem protegida pelo Azure Proteção de Informações.
-
Você não pode se lembrar de uma mensagem no Outlook na Web.
-
-
Selecione Excluir cópias não lidas desta mensagem ou Excluir cópias não lidas e substitua por uma nova mensagem e selecione OK.
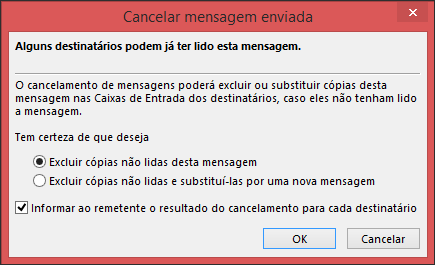
-
Se você estiver enviando uma mensagem de substituição, componha a mensagem e selecione Enviar.
Para verificar o cancelamento
Depois de enviar uma solicitação de recall, geralmente menos de 30 segundos depois, você receberá uma notificação por email com o assunto "Relatório de Recall de Mensagem para mensagem [assunto de mensagem original]".
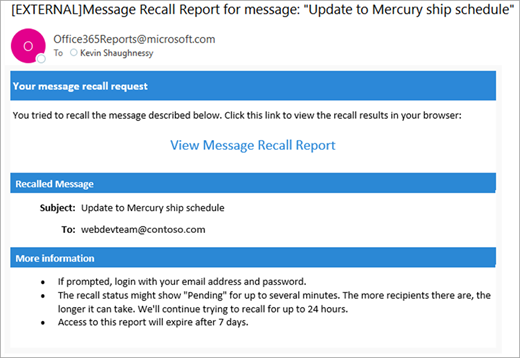
Selecione o link Exibir Relatório de Recall de Mensagens para exibir o relatório em seu navegador. Se você for solicitado, faça logon com suas credenciais de caixa de correio para exibir o relatório.
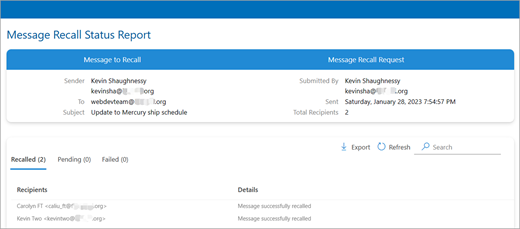
As ações de recall geralmente são rápidas, independentemente de quantos destinatários estejam envolvidos. Mas se a solicitação de recall não puder ser executada imediatamente por algum motivo (por exemplo, a caixa de correio do destinatário está temporariamente indisponível) continuaremos a tentar novamente por até 24 horas antes de marcar o recall como falha.
As atualizações de status geralmente também são muito rápidas, mas às vezes podem levar até cinco minutos para uma mensagem com até algumas centenas de destinatários. Para um grande número de destinatários (dezenas de milhares), o recall em si ainda é rápido, mas pode levar até trinta minutos para recuperar o status de recall para todos os destinatários.
Observação: As etapas a seguir são para Outlook.com que é a versão baseada no navegador do Outlook e é para contas pessoais da Microsoft, como Outlook.com, Hotmail.com, MSN.com etc. Se você estiver usando o Outlook em um navegador da Web e tiver uma conta corporativa ou escolar, consulte a guia Outlook.com .
Lembre-se de uma mensagem no Outlook na Web
-
Selecione Itens Enviados no painel de pasta à esquerda e clique duas vezes na mensagem enviada para abri-la em uma janela separada.
-
Na faixa de opções, selecione

-
Logo depois, você receberá um Relatório de Recall de Mensagens na caixa de entrada. Selecione o link nessa mensagem para ver se o recall foi bem-sucedido, está pendente ou falhou.
Observação: As etapas a seguir são para Outlook.com que é a versão baseada no navegador do Outlook para contas pessoais, como Outlook.com, Hotmail.com, MSN.com etc. Se você estiver usando o Outlook em um navegador com uma conta corporativa ou escolar, consulte a guia Outlook na Web.
Posso me lembrar de uma mensagem no Outlook.com?
Digamos que você acabou de enviar uma mensagem de email para alguém por engano em Outlook.com. Como você se lembra disso?
Infelizmente, você não pode.
O recall de mensagens não está disponível para usuários com endereços de email que terminam em @outlook.com, @hotmail.com, @live.com ou @msn.com. Estes são serviços de email baseados na Web em que, depois que você envia uma mensagem de email, ela sai do servidor de email e está fora de seu controle.
Configurar o envio de desfazer Outlook.com
Embora você não possa se lembrar de uma mensagem depois que ela for enviada, quando você ativar a opção de envio de desfazer, Outlook.com atrasos ao enviar a mensagem para que você possa cancelá-la se mudar de ideia.
Você pode atrasar o envio de sua mensagem por 5 ou 10 segundos. Para ativar a opção de envio de desfazer:
-
Na parte superior da página, selecione Configurações

-
Em Desfazer enviar, escolha quanto tempo Outlook.com aguardará para enviar suas mensagens.
-
Selecione Salvar.
Desfazer o envio Outlook.com
Depois que o envio de desfazer for configurado, você verá um prompt de envio de desfazer na parte inferior da lista de mensagens sempre que enviar uma nova mensagem. O prompt estará disponível pelo tempo definido em Compose e responda.
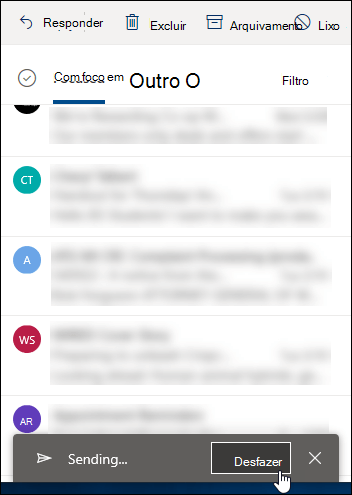
Ainda precisa de ajuda?
|
|
Para obter suporte no Outlook.com, clique aqui ou selecione Ajuda na barra de menus e digite sua consulta. Se a autoajuda não resolver seu problema, role para baixo até Ainda precisa de ajuda? e selecione Sim. Para entrar em contato conosco Outlook.com, você precisará entrar. Se você não consegue entrar, clique aqui. |
|
|
|
Para obter mais ajuda com sua conta da Microsoft e assinaturas, acesse Conta e Ajuda com Cobrança. |
|
|
|
Para obter ajuda e solucionar outros produtos e serviços da Microsoft, digite seu problema aqui. |
|
|
|
Poste perguntas, acompanhe discussões e compartilhe seu conhecimento na Comunidade do Outlook.com. |
Confira também
Recall de mensagens baseado em nuvem em Exchange Online – Microsoft Community Hub












