Introdução
IMPORTANTE: Este artigo aplica-se somente aos usuários nas organizações que usam o Exchange Online exclusivamente e que não têm uma implantação híbrida entre o Exchange Online no Microsoft 365 e no Microsoft Exchange Server local. Se você tiver uma implantação híbrida, consulte o seguinte artigo na base de dados de conhecimento da Microsoft:
Este artigo contém informações sobre como solucionar problemas que impedem que um usuário exiba informações de disponibilidade de outros usuários no Microsoft Office Outlook 2007 e no Microsoft Outlook 2010 emMicrosoft 365.
Um usuário pode não conseguir visualizar as informações de disponibilidade em cenários como estes:
-
O usuário tenta agendar uma solicitação de reunião de calendário.
-
O usuário tenta exibir a disponibilidade de outros usuários no Outlook.
Nesses casos, o usuário pode não conseguir ver as informações de disponibilidade porque o Outlook não consegue se conectar ao serviço de disponibilidade do Exchange e ao serviço de descoberta automática do Exchange.
Procedimento
Antes de solucionar o problema
Antes de solucionar o problema, certifique-se de que ambas as condições a seguir sejam verdadeiras.
Verifique se o usuário executou a ferramenta de configuração da área de trabalho Microsoft 365
Para obter mais informações sobre como configurar sua área de trabalho para Microsoft 365, vá para o seguinte website da Microsoft:
Usar meus aplicativos da área de trabalho do Office atuais com o Microsoft 365
Verifique se o computador atende aos requisitos de sistema para Microsoft 365
Para obter mais informações sobre os requisitos do sistema para o Microsoft 365, acesse o seguinte website da Microsoft:
Requisitos de software para o Microsoft 365 para empresas
Se a instalação do Office tiver sido atualizada, teste para determinar se o problema foi resolvido tentando recuperar informações de disponibilidade. Se o problema não for resolvido, use os métodos fornecidos abaixo.
Solucionar o problema
Para solucionar esse problema, use um ou mais dos seguintes métodos, conforme apropriado para a sua situação.
Solucionar problemas de acesso a serviços de disponibilidade
As etapas de 1 a etapa 3 nesta seção são as etapas que você pode usar para ajudar a isolar a origem do problema. Com base nos resultados desses métodos, você deve ser capaz de isolar o problema para o computador local ou para a configuração da sua organização.
Etapa 1: verificar se a conta de usuário pode acessar o serviço de disponibilidade no Exchange Online
Para recuperar informações de disponibilidade do Exchange Online, você deve ter acesso ao serviço de disponibilidade. Os pontos de extremidade do serviço de disponibilidade são fornecidos pelo serviço de descoberta automática quando um perfil do Outlook é configurado. Dependendo da configuração que a sua organização emprega, o serviço descoberta automática pode ser configurado para apontar para o ambiente local ou diretamente para servidores Exchange Online. É importante confirmar que o serviço descoberta automática está respondendo a solicitações de usuários que não conseguem recuperar informações de disponibilidade.
Para fazer isso, siga estas etapas:
-
Inicie um navegador da Web e navegue até https://testconnectivity.Microsoft.com/ para acessar a ferramenta do analisador de conectividade remota da Microsoft.
-
Clique na guia Microsoft 365 .
-
Em testes de conectividade do Microsoft Office Outlook, clique em descoberta automática do Outlooke, em seguida, clique em Avançar.
-
Na página descoberta automática do Outlook, preencha as informações no formulário e, em seguida, clique em Executar teste.
-
Após o teste ser concluído, expanda cada etapa de teste na página de detalhes do teste para isolar o problema. Se o teste for bem-sucedido, você verá os resultados de uma consulta descoberta automática bem-sucedida. Os resultados mostram a lista de URLs fornecidas pelo serviço descoberta automática. Os resultados bem-sucedidos são semelhantes aos mostrados na captura de tela a seguir.
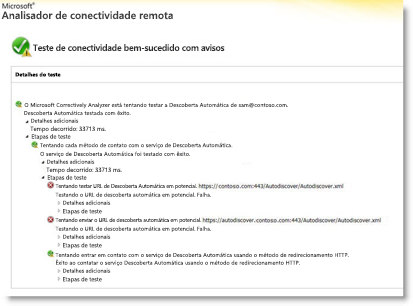
Se o teste falhar, o administrador do Microsoft 365 deve verificar se o serviço descoberta automática está configurado corretamente em sua organização. Para obter mais informações sobre como fazer isso, pule para a etapa 3: criar ou modificar o registro de DNS de descoberta automática abaixo.
Etapa 2: usar a ferramenta de configuração automática de email de teste para determinar se o Outlook pode se conectar ao serviço de descoberta automática
Depois de confirmar que o serviço descoberta automática funciona externamente para sua organização, determine se o serviço de descoberta automática funciona corretamente no computador local. Use a ferramenta de configuração automática de email de teste para determinar se o serviço de descoberta automática e o serviço de disponibilidade estão funcionando no Outlook.
Para fazer isso, siga estas etapas:
-
Inicie o Outlook.
-
Pressione e mantenha pressionada a tecla CTRL, clique com o botão direito do mouse no ícone do Outlook na área de notificação e clique em testar configuração automática de email.
-
Verifique se o endereço de email correto está na caixa endereço de email .
-
Na janela de configuração automática de email de teste , clique para desmarcar a caixa de seleção usar Guessmart e a caixa de seleção autenticação segura do Guessmart .
-
Clique para marcar a caixa de seleção usar descoberta automática e clique em testar.
Verifique se esse teste é bem-sucedido e se o Outlook pode recuperar as URLs corretas para o serviço de disponibilidade. Os resultados bem-sucedidos são semelhantes aos mostrados na figura abaixo:
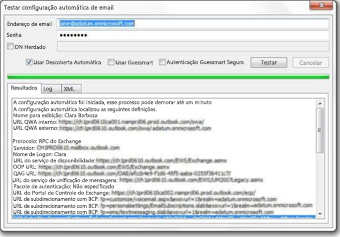
Se esse teste não for bem-sucedido, o computador local pode não ser capaz de se conectar ao serviço de descoberta automática. Veja a seguir alguns motivos comuns que podem causar esse problema:
-
Um firewall local bloqueia o Outlook de se conectar ao serviço de descoberta automática.
-
A ferramenta de configuração da área de trabalho Microsoft 365 não foi executada no computador.
Consulte a seção outros métodos de solução de problemas para obter mais informações sobre outros métodos que você pode usar para resolver o problema.
Etapa 3: criar ou modificar o registro DNS de descoberta automática
Um domínio personalizado é qualquer domínio diferente do DomainNamepadrão que tenha sido adicionado à Microsoft 365. Se a sua organização usa domínios personalizados no Exchange Online e todos os usuários foram migrados para o Microsoft 365, os registros DNS precisam ser configurados para redirecionar os usuários migrados para os pontos de extremidade do serviço de descoberta automática do Exchange Online. Você deve criar um registro CNAME para descoberta automática.contoso. com para apontar para autodiscover.Outlook.com.
Nesse caso, contoso.com é um espaço reservado para o nome de domínio da sua empresa.
O registro CNAME de descoberta automática deve conter as seguintes informações:
-
Alias: descoberta automática
-
Destino: autodiscover.outlook.com
Para obter mais informações, consulte registros de sistema de nome de domínio externo para o Microsoft 365.
Observação: Se você tiver uma implantação híbrida do Exchange, configure os registros de DNS públicos do autodiscover para seus domínios SMTP existentes para apontar para o ambiente local. Para obter mais informações, consulte pré-requisitos de implantação híbrida.
Outros métodos de solução de problemas
Os métodos a seguir também podem solucionar problemas comuns de disponibilidade.
Executar o Outlook junto com a opção/cleanfreebusy
O Outlook tem várias opções de linha de comando que você pode usar para reparar problemas.
Para reparar conexões de disponibilidade, siga estas etapas:
-
Feche o Outlook.
-
Determine o caminho do arquivo Outlook. exe, siga estas etapas:
um. Clique em Iniciar, aponte para Localizare, em seguida, clique em arquivos ou pastas.
b. Na caixa nome , digite Outlook. exe e clique em localizar agora.
partição. Tome nota do caminho do executável do Outlook para referência. Para o Outlook 2007, o caminho padrão é \Program Files\Microsoft Office\Office12\Outlook.exe. Para o Outlook 2010, o caminho padrão é \Program Files\Microsoft Office\Office14\Outlook.exe.
desenvolvimento. No menu Arquivo, clique em Fechar. -
Clique em Iniciar e clique em Executar.
-
Na caixa abrir , digite o caminho do Outlook (incluindo o nome do arquivo no caminho), pressione a barra de espaço uma vez e, em seguida, digite /cleanfreebusy.
Por exemplo, o comando de linha de comando para o Outlook 2007 é o
seguinte: "C:\Arquivos de Programas\Microsoft office\office12\outlook.exe"
Observação/cleanfreebusy: o caminho completo precisa estar entre aspas para preservar nomes de arquivo longos. -
Determine se o problema ainda ocorre.
Determinar se o valor do registro UseLegacyFB está configurado corretamente
IMPORTANTE: Esse método contém etapas que ensinam a modificar o registro. No entanto, problemas graves podem ocorrer se você modificar o registro incorretamente. Portanto, fique atento e siga estas etapas com atenção. Para se proteger ainda mais, faça o backup do registro antes de modificá-lo. Dessa forma, você poderá restaurar o registro se um problema ocorrer. Para obter mais informações sobre como fazer backup e restaurar o registro, clique no número abaixo para ler o artigo na base de dados de conhecimento da Microsoft:
Como fazer backup e restaurar o registro no Windows
Se sua organização migrou recentemente para o Microsoft 365, o Outlook 2007 ainda pode ser configurado para usar uma entrada do registro que foi executada do ambiente anterior. Essa entrada obriga o Outlook a usar a mensagem de disponibilidade da conta na pasta pública "Schedule + Free/Busy". As pastas públicas não são usadas pelo Exchange Online para dados de disponibilidade. Para determinar se essa configuração existe, siga estas etapas:
-
Inicie o editor do registro.
-
Localize e expanda a seguinte subchave
do registro:HKEY_CURRENT_USER \software\microsoft\offlice\12.0\outlook\options\calendar -
Localize a entrada do registro UseLegacyFB. Se a entrada do registro UseLegacyFB existir, exclua a entrada. Ou altere o valor da entrada do registro UseLegacyFB para 0.
OBSERVAÇÃO: Se o usuário puder ver as informações de disponibilidade de todos os outros usuários, exceto um usuário, o problema será encontrado com o usuário específico cujas informações de disponibilidade o usuário não pode exibir. Solucione problemas de um usuário específico para descobrir por que o cliente do Outlook para o qual ele não consegue publicar informações de disponibilidade.
Ainda precisa de ajuda? Vá para comunidade da Microsoft.










