Compartilhar uma página ou um bloco de notas inteiro do OneNote para Windows 10
Importante:
-
Recentemente, removemos a capacidade de compartilhar páginas únicas de anotações. Por favor, leia abaixo para mais informações sobre a limitação deste recurso e as razões técnicas por trás dela. Você ainda pode compartilhar cópias estáticas ou um PDF de qualquer página em seus notebooks. Para obter mais informações, confira "Compartilhar uma instantâneo de suas anotações" ou "Compartilhar um PDF de suas anotações" mais adiante neste artigo.
-
Em 15 de junho de 2018, os links compartilhados anteriormente para páginas únicas de notas expiraram automaticamente. Os destinatários de links de páginas compartilhadas não poderão mais exibir essas páginas, a menos que um destinatário tenha acesso ao bloco de anotações completo que contém uma página compartilhada anteriormente.
No OneNote para Windows 10, você pode compartilhar um bloco de anotações inteiro com outras pessoas e permitir que cada participante convidado do bloco de anotações visualize ou edite totalmente suas anotações.
Se o seu bloco de anotações estiver armazenado em sua conta pessoal do OneDrive, você também poderá compartilhar um instantâneo estático de uma única página de anotações.

Compartilhar um bloco de anotações inteiro
-
No OneNote para Windows 10, abra o bloco de anotações que você deseja compartilhar.
-
No canto superior direito da janela do aplicativo, clique ou toque em Compartilhar.
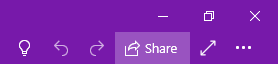
Observação: Se o botão Compartilhar não aparecer, talvez você esteja usando o OneNote 2016, não o OneNote para Windows 10. Confira como compartilhar blocos de anotações usando o OneNote 2016.
-
Na parte superior do painel Enviar Link que é aberto, selecione a seta lateral para selecionar a quem o link de compartilhamento dá acesso:
-
Qualquer pessoa com o link cria um link que qualquer pessoa pode usar para acessar o documento ou pasta, mesmo que não esteja conectado ao OneNote ou ao OneDrive. Use isso para compartilhar com qualquer pessoa, dentro ou fora de sua empresa. Esse link também pode ser encaminhado para qualquer pessoa.
Observação: Se essa opção não estiver disponível, sua organização impedirá que você use essa opção.
-
Pessoas na organização <> cria um link que somente pessoas em sua organização podem usar que estão inscrevidas. Esse link também pode ser encaminhado para outras pessoas, mas funciona apenas para pessoas em sua organização.
-
Pessoas com acesso existente retorna um link que pode ser usado por pessoas que já têm acesso ao documento ou pasta. Isso não altera as permissões no item. Use essa opção se deseja enviar apenas um link para alguém que já têm acesso.
-
Pessoas específicas criam um link que somente as pessoas especificadas podem usar para acessar a pasta ou o documento. Se você clicar nessa opção, insira os nomes ou endereços de email das pessoas a quem deseja dar acesso à pasta ou documento. Use isso apenas para compartilhar com pessoas específicas, que podem estar dentro ou fora de sua organização. As pessoas com quem você compartilha não podem encaminhar esse link para outras pessoas.
Depois de selecionar a quem deseja dar acesso, selecione ou desmarque a caixa Permitir edição marcar dependendo do tipo de acesso que você deseja permitir e clique em Aplicar.
-
-
Insira um nome ou endereço de email para as pessoas com as quais você deseja compartilhar.
-
Clique ou toque em Enviar.
Dica: Em vez de convidar as pessoas para compartilhar um notebook, você pode criar um link especial para o notebook que você pode copiar e colar em um email, em uma mensagem de texto ou em uma página da Web. No painel Enviar Link , clique em Copiar Link. Lembre-se de que o acesso a esse link é controlado pelo conjunto de acesso para compartilhamento na parte superior do painel Enviar Link .
-
Agora, os nomes dos autores serão exibidos ao lado de anotações compartilhadas. Para ocultar nomes de autor, na guia Exibir , selecione Ocultar Autores.
Interromper compartilhamento
-
No OneNote para Windows 10, abra o notebook que está sendo compartilhado com a pessoa que você deseja parar de compartilhar.
-
No canto superior direito da janela do aplicativo, clique ou toque em Compartilhar.
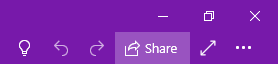
Observação: Se o botão Compartilhar não aparecer, talvez você esteja usando o OneNote 2016, não o OneNote para Windows 10. Confira como compartilhar blocos de anotações usando o OneNote 2016.
-
Clique ou toque no ícone reticências ( ... ) para gerenciar o acesso à permissão.
-
Selecione o nome da pessoa com a qual você deseja parar de compartilhar e selecione Parar de compartilhar.
Compartilhar uma página de anotações
Recentemente, removemos a capacidade de compartilhar uma única página de anotações de blocos de anotações pessoais armazenados no OneDrive. Por favor, leia abaixo para mais informações sobre a limitação deste recurso e as razões técnicas por trás dela.
Se você quiser compartilhar uma cópia estática de qualquer página em seu bloco de notas, consulte “Compartilhar um instantâneo de uma página de anotações” na última seção deste artigo.
Como esse recurso funcionava
Se o seu bloco de anotações foi armazenado em sua conta do OneDrive, você já conseguiu compartilhar uma única página de anotações que outras pessoas poderiam ver, mas não editar. Para fazer isso, o OneNote criou um link público anônimo para uma versão baseada na Web da página selecionada.
Alguns de nossos clientes usavam esse recurso para compartilhar uma visualização somente leitura de uma única página de anotações com suas famílias, amigos, colegas e colaboradores, sem fornecer a outras pessoas acesso ao bloco de anotações completo em que a página estava armazenada.
Por que desativamos o compartilhamento de página única por enquanto
Nossos clientes pediram repetidamente a capacidade de compartilhar qualquer página de anotações de todas as versões do OneNote e em todas as plataformas, incluindo Windows, Mac, iOS, Android e Web. Também recebemos comentários impressionantes de clientes que desejam conceder permissões completas de edição para páginas únicas, bem como suporte ao compartilhamento de páginas individuais de blocos de anotações armazenados em contas do OneDrive for Business e no SharePoint, não apenas em contas OneDrive pessoais, como antes.
A implementação anterior de compartilhamento de página única a partir de blocos de anotações OneDrive pessoais foi nossa tentativa inicial de começar a criar o conjunto maior de recursos. No entanto, essa primeira etapa não atendeu às necessidades de nossos clientes e, em comparação com o compartilhamento total de blocos de anotações, o uso do recurso de compartilhamento limitado de páginas foi muito baixo. O caminho técnico que precisamos seguir para criar a experiência completa de compartilhamento de página do OneNote exige que retiremos a funcionalidade anterior até que um trabalho abrangente sobre essas melhorias de recursos possa ser concluído.
Pedimos desculpas por qualquer inconveniente que essa retirada de recurso possa causar.
Observação: Se você quiser compartilhar suas experiências gerais com o compartilhamento de notas no OneNote, envie seus comentários diretamente para nossa equipe de produtos. No OneNote para Windows 10, clique no botão Configurações e mais 
O que acontece com links de páginas que eu já compartilhei com outras pessoas?
Em 15 de junho de 2018, os links compartilhados anteriormente para páginas únicas de notas expiraram automaticamente. Os destinatários de links de páginas compartilhadas não poderão mais exibir essas páginas, a menos que um destinatário tenha acesso ao bloco de anotações completo que contém uma página compartilhada anteriormente.
Os proprietários de blocos de anotações podem restaurar o acesso a qualquer página compartilhada anteriormente compartilhando o bloco de anotações completo com os colaboradores. Como alternativa, você pode criar um bloco de anotações separado que contenha apenas cópias das páginas que deseja compartilhar e convidar outras pessoas para esse bloco de anotações separado.
Se você preferir compartilhar uma cópia estática de qualquer página em seu bloco de notas, confira “Compartilhar um instantâneo de uma página de anotações” na seção abaixo.
Compartilhar uma instantâneo de suas anotações
Para enviar uma cópia estática (ou uma captura de tela) da página atual por email, faça o seguinte:
-
No OneNote para Windows 10, abra a página que você deseja compartilhar.
-
No canto superior direito da janela do aplicativo, clique ou toque em Compartilhar.
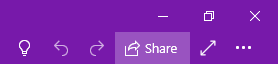
Observação: Se o botão Compartilhar não aparecer, talvez você esteja usando o OneNote 2016, não o OneNote para Windows 10. Embora não seja possível compartilhar uma única página de anotações no OneNote 2016, é possível enviar anotações do OneNote no email.
-
Na parte inferior do painel Enviar Link , clique ou toque em Enviar cópia da página.
Importante: Se você fizer alterações em suas anotações posteriormente, todas as cópias estáticas de suas anotações enviadas anteriormente a outras pessoas com essa opção não serão atualizadas de forma automática.
Compartilhar um PDF de suas anotações
Para enviar uma cópia PDF da página atual, faça o seguinte:
-
Em qualquer página do OneNote para Windows 10, clique ou toque no botão Configurações e Mais

-
Clique ou toque em Imprimir e, em seguida, faça qualquer um dos seguintes procedimentos:
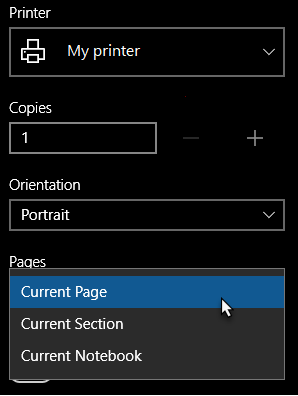
-
Em Impressora, selecione Microsoft Print em PDF.
-
Em Orientação, selecione se você deseja imprimir em Retrato (páginas altas) ou Paisagem (páginas amplas).
-
Em Páginas, selecione se você deseja imprimir a Página Atual, a Seção Atual ou o Notebook Atual.
-
-
Clique ou toque em Imprimir para imprimir suas anotações com as opções selecionadas.










