Crie quadros, documentos impressos, livros e outros objetos físicos o foco da reunião do Teams. Com configuração mínima, você pode ajudar os participantes da reunião que não estão na sala a se sentirem mais incluídos e engajados em sua próxima aula, demonstração ou sessão de brainstorming.
Por exemplo, o Teams pode enquadrar e redimensionar um quadro na sala para que ele fique claramente visível até mesmo em telas móveis. O corpo do apresentador também é um pouco transparente, para que eles não bloqueiem ou obscureçam o quadro. O que é escrito ou esboçado é otimizado para visibilidade.
Opções de câmera
O Teams pode otimizar a câmera com base no que você deseja compartilhar.
-
Quadro de dados: use para se concentrar em um quadro de brancos próximo com a câmera do dispositivo.
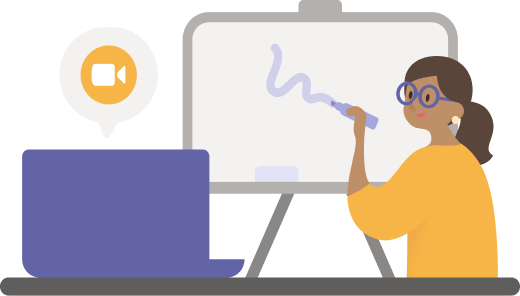
-
Documento: use para se concentrar em um documento, planilha, livro ou algo semelhante com uma câmera de documento.
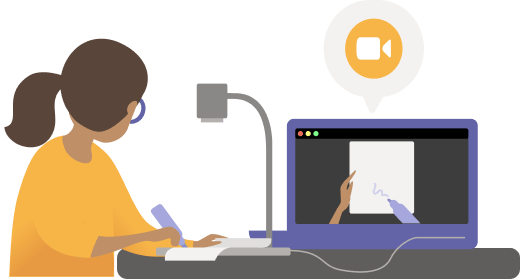
-
Vídeo: use para se concentrar em objetos na sala. Por exemplo, ajude os alunos a ver sua demonstração de experimento científico. Em uma configuração de negócios, ajude clientes potenciais a ver sua demonstração de produto.
Antes de começar
Verifique se você tem o seguinte:
-
Laptop ou área de trabalho (Windows ou Mac)
-
Câmera interna ou conectada a USB (especificamente uma câmera de documento se você estiver compartilhando algo em uma tabela, mesa ou outra superfície plana)
-
Aplicativo de área de trabalho do Teams
Compartilhar um quadro de caracteres usando sua câmera
Para essa configuração, recomendamos que você use um laptop com uma câmera interna ou conectada a USB.
Observação: Atualmente, não há suporte para quadros negros.
-
Inicie a reunião.
-
Nos controles de reunião, selecione Compartilhar conteúdo.
-
Selecione Conteúdo na câmera e escolha Quadro de Caracteres.
-
Usando a tela de visualização para guiá-lo, aponte sua câmera para o quadro de caracteres.
-
Coloque a câmera a cerca de 3-4 metros de distância e centralize-a com o quadro de brancos o máximo que puder.
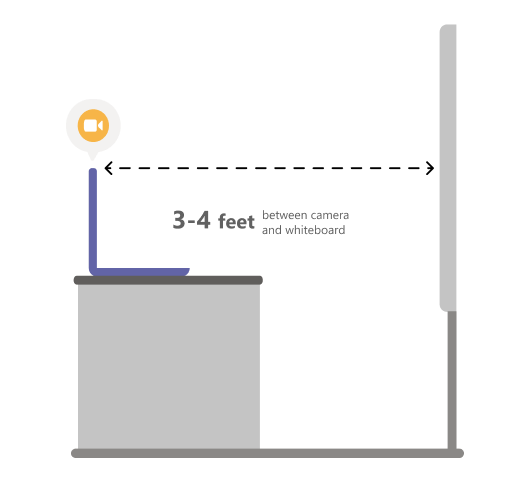
Quando a câmera detecta o quadro de dados, ele o coloca automaticamente em foco.
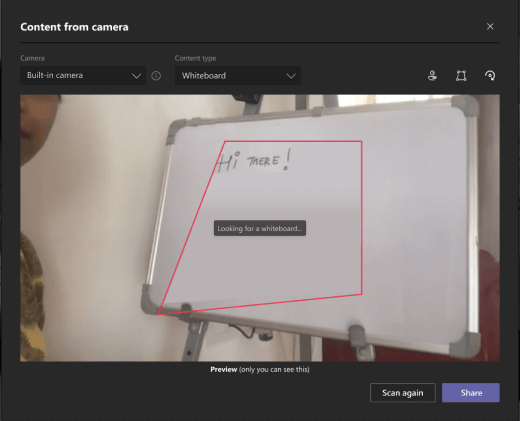
-
Selecione Compartilhar.
Todos na reunião têm uma visão focada e clara do quadro de perguntas.
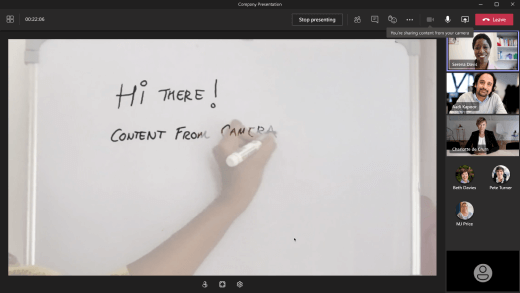
Compartilhar um documento usando sua câmera
Para essa configuração, recomendamos que você use uma câmera de documento conectada a USB.
-
Inicie a reunião.
-
Nos controles de reunião, selecione Compartilhar conteúdo.
-
Selecione Conteúdo na câmera e escolha Documento.
-
Usando a tela de visualização para guiá-lo, coloque sua câmera acima do documento.
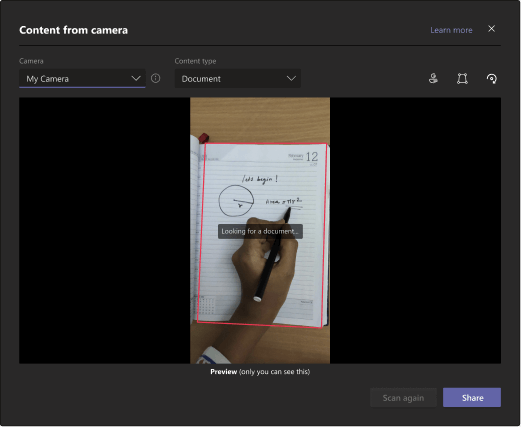
Quando a câmera detecta o documento, ele o coloca automaticamente em foco.
-
Selecione Compartilhar.
Todos na reunião têm uma visão focada e clara do documento.
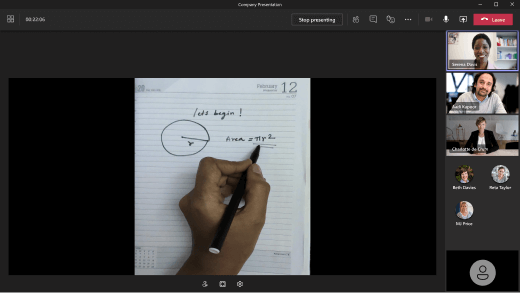
Dicas
-
Se você estiver compartilhando um quadro de dados, tenha estas coisas em mente:
-
Para obter melhores resultados, coloque a câmera a cerca de 3-4 metros de distância e centralize-a com o quadro de brancos o máximo que puder.
-
Marcadores mais escuros aparecem melhor que os mais leves.
-
-
Verifique se o quarto está bem iluminado.
-
Se você estiver usando microfones de laptop, tente ficar por perto para que os participantes online possam ouvi-lo bem.










