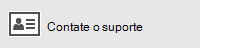Se você tiver umaWindows 10 ou uma versão posterior e entrar com uma conta da Microsoft que tenha um endereço Outlook.com, Live, Hotmail ou MSN, essa conta será adicionada aos aplicativos Email e Calendário. Você pode adicionar essa conta de email e muitas outras contas de email aos aplicativos Email e Calendário para começar a enviar e receber emails e criar e gerenciar eventos.
Observações:
-
Está vendo uma mensagem que informa que sua conta está desatualizada? Você provavelmente precisa atualizar as configurações da sua conta. Confira Corrigir uma conta desatualizada para saber mais.
-
Você configurou seu email, mas não está vendo suas mensagens? Alterar suas configurações de sincronização de caixa de correio.
Adicionar uma nova conta de email
-
Selecione Iniciar , insira Email e escolha o aplicativo nos resultados.
-
Se esta for a primeira vez que você abre o aplicativo Email, verá a página inicial. Selecione Adicionar Conta para começar.
Se você já usou o aplicativo Email antes, na parte inferior do painel de navegação esquerdo, selecione Configurações

Observação: Em um telefone ou tablet, toque nos três pontos na parte inferior da página para acessar as Configurações.
-
Selecione Adicionar Conta.
-
Escolha o tipo de conta que você deseja adicionar.
Observações:
-
Talvez seja necessário rolar para baixo na caixa de diálogo Adicionar uma conta para exibir todas as opções.
-
Se você escolher Google, será necessário entrar com a sua conta do Google, inserir o código de verificação em duas etapas (caso tenha habilitado esse recurso de segurança) e dar permissão para o Windows acessar suas informações. Selecione Permitir e sua conta será criada.
-
Se escolher outra conta de email, você precisará seguir as instruções especiais em Instruções especiais para outras contas abaixo.
-
-
Insira as informações necessárias e selecione Entrar. Para a maioria das contas, essas informações são seu endereço de email, senha e nome da conta. O nome da conta é o que você verá no painel esquerdo do aplicativo Email e no painel Gerenciar Contas.
Observação: Caso você receba a mensagem "Não foi possível encontrar as informações da conta. Verifique se o endereço de email está correto e tente novamente." Você precisará selecionar Tentar novamente três vezes antes que o botão mude para Avançado. Selecione Avançado e siga as etapas na próxima seção para adicionar sua conta.
-
Selecione Concluído. Seus dados começarão a ser sincronizados assim que sua conta estiver configurada.
Observação: Pode levar alguns minutos para que a sua conta seja sincronizada. Durante esse período, você poderá ver a mensagem "Não sincronizado ainda" no painel. Se essa mensagem persistir, você poderá aprender a resolver problemas de sincronização nos aplicativos Email e Calendário.
Adicionar uma conta usando a configuração avançada
Há duas maneiras de acessar as opções de Configuração avançada para a sua conta de email.
-
Selecione Configuração avançada se a configuração automática de email falhar na Etapa 3 acima.
-
Selecione Configuração avançada na janela Escolher uma conta na Etapa 2 acima. A opção Configuração avançada é a última opção na lista, e pode ser necessário rolar a tela para vê-la.
Você pode escolher uma conta do Exchange ActiveSync ou uma conta de Email da Internet. A menos que o administrador tenha instruído você a usar Exchange ActiveSync, selecione o email da Internet.
Insira as informações a seguir na janela Configuração avançada.
-
Endereço de email Este é o nome que você verá no painel à esquerda do aplicativo Email.
-
Nome de usuário Seu endereço de email completo
-
Senha Insira a senha de sua conta de email.
-
Nome da conta Esse é o nome que você verá no painel esquerdo do aplicativo Email e no painel Gerenciar Contas. Você pode escolher qualquer nome que desejar.
-
Envie mensagens usando esse nome Insira o nome que você deseja que os destinatários vejam quando receberem sua mensagem.
-
Servidor de email de entrada Você pode obter esta informação com seu ISP ou administrador. Normalmente, endereços de servidores de email de entrada estão no formato mail.contoso.com ou imap.google.com. É possível encontrar esta informação referente a muitas contas de email em nossas referências de nomes de servidor POP e IMAP.
-
Tipo de conta Escolha POP3 ou IMAP4. Muitas contas de email utilizam IMAP4. Se você não souber qual delas escolher, fale com seu ISP.
-
Servidor de email de saída (SMTP) Você pode obter essas informações do seu ISP ou administrador. Normalmente, um endereço de servidor de email de saída está no formato mail.contoso.com ou smtp.contoso.com.
-
Por padrão, todas as quatro caixas de seleção na parte inferior da janela estarão marcadas. A maioria das contas de email não requer alterações nessas opções.
Seu provedor de email poderá fornecer as informações necessárias para preencher a Configuração Avançada, mas você também pode acessar as referências de nomes de servidor POP e IMAP que fornecemos para os provedores de email mais populares.
Depois de inserir as informações necessárias, selecione Entrar >Concluído.
Observação: Se você estiver adicionando uma conta que não seja do Gmail, confira Instruções especiais para outras contas.
Solução de problemas
Se você estiver com problemas para configurar sua conta, tente o seguinte.
-
Se você atualizou para Windows 10 ou uma versão posterior, precisará adicionar novamente suas contas ao aplicativo Email.
-
Verifique se o seu endereço de email e senha estão corretos. As senhas diferenciam maiúsculas de minúsculas.
-
Se você vir suas mensagens mais recentes, mas não as mensagens mais antigas, provavelmente precisará alterar a duração da sincronização de email.
-
Se você vir uma mensagem dizendo que sua conta está desatualizada, provavelmente será necessário atualizar sua senha, os servidores de entrada ou de saída, ou ainda as configurações de SSL. Confira o artigo Corrigir uma conta desatualizada para saber mais.
Se desejar remover uma conta, confira Excluir uma conta de email dos aplicativos Email e Calendário.
Instruções especiais para outras contas
Se você tiver habilitado a autenticação de dois fatores na sua conta do iCloud, será preciso gerar uma senha específica do aplicativo para adicionar sua conta do iCloud ao aplicativo Email.
-
Entre na página da conta do Apple ID.
-
Escolha Gerar Senha abaixo de Senhas Específicas do Aplicativo.
-
Siga as instruções na tela.
A Microsoft adicionou o suporte do OAuth para o Yahoo! na atualização do Windows 10 para Criadores. Para instalar a Atualização para Criadores agora, acesse o site de download de softwaree selecione Atualizar agora. Para obter mais informações sobre atualizações do Windows, consulte Obter a atualização mais recente do Windows.
Se você tiver uma conta de email do Yahoo! conta de email, você precisará fazer o seguinte:
Para sincronizar sua caixa de correio do QQ com os aplicativos Email e Calendário, você precisa habilitar o IMAP no QQ.
-
Acesse sua conta QQ
-
Selecione Configurações >Conta > POP3/IMAP/SMTP/Exchange/CardDAV/Serviço CalDAV > Localizar Serviço IMAP/SMTP > Aberta.
-
Talvez seja necessário enviar uma mensagem de texto para habilitar esse serviço. Depois de selecionar Abrir na etapa 2, uma caixa de diálogo pode aparecer solicitando que você use seu telefone para enviar uma mensagem para o número de telefone exibido.
-
Depois que a mensagem de texto for enviada, o QQ abrirá uma nova caixa de diálogo com um código de autorização. Copie o código de autorização. Você precisará dele para adicionar sua conta de email QQ nos aplicativos Email e Calendário.
-
Nos aplicativos Email e Calendário, remova sua conta QQ e adicione-a novamente usando o código de autorização.
Sua conta QQ deve sincronizar automaticamente.
Quando você tenta conectar sua conta GMX.de ou WEB.de aos aplicativos Email e Calendário, recebe um email na caixa de correio GMX.de ou WEB.de com instruções sobre como habilitar o acesso.
-
Em um navegador da Web, acesse sua conta GMX.de ou WEB.de.
-
Localize a mensagem de email com as instruções sobre como conectar sua conta aos aplicativos Email e Calendário e siga as instruções.
-
Agora sua conta deve sincronizar automaticamente com os aplicativos Email e Calendário.
Ainda precisa de ajuda?
Tópicos relacionados
Excluir uma conta de email dos aplicativos Email e Calendário
Minhas mensagens estão ausentes ou desaparecendo
Alterar sua senha no Email
Perguntas frequentes sobre Email e Calendário