Use a caixa de diálogo Configuração de Página para configurar as opções de layout e impressão de uma página.
Clique na guia Layout da Página e, em seguida, no grupo Configuração de Página , clique no Inicializador da Caixa de Diálogo 
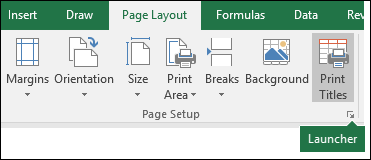
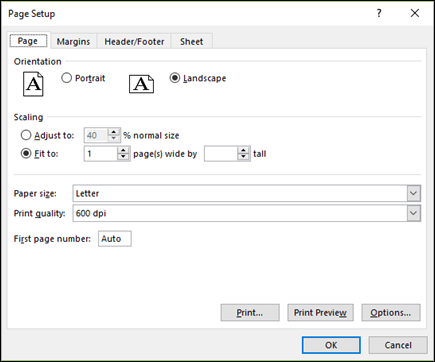
Orientação Escolha entre paisagem e retrato.
Dimensionar Amplia ou reduz a planilha ou a seleção quando você imprime para que ela se encaixe no número especificado de páginas.
-
Ajustar-se a Ao selecionar Ajustar, você pode inserir uma porcentagem na caixa % de tamanho normal .
-
Apto para Ao selecionar Ajustar, você pode inserir um número na caixa de página larga por caixa e na caixa alta . Para preencher a largura do papel e usar quantas páginas forem necessárias, digite 1 nas páginas largas por caixa e deixe a caixa alta em branco.
Tamanho do papel Nesta caixa, clique em Letra, Legal ou outras opções de tamanho para indicar o tamanho que você deseja usar para seu documento ou envelope impresso.
Qualidade de impressão Nesta caixa, clique em uma resolução para especificar a qualidade de impressão da planilha ativa. Resolução é o número de pontos por dpi (polegada linear) que aparecem na página impressa. A resolução mais alta produz uma impressão de melhor qualidade em impressoras que dão suporte à impressão de alta resolução.
Número da primeira página Nesta caixa, insira Auto para iniciar a numeração de páginas em "1" (se for a primeira página do trabalho de impressão) ou no próximo número sequencial (se não for a primeira página do trabalho de impressão). Insira um número para especificar um número de página inicial diferente de "1".
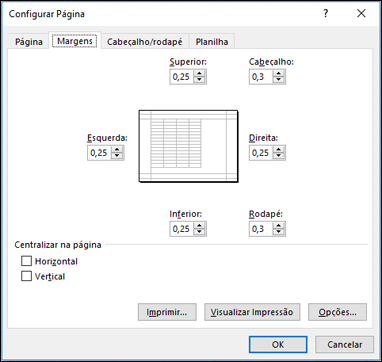
Insira configurações de margem e veja os resultados na caixa Visualização .
-
Parte superior, inferior, esquerda, direita Ajuste as medidas nas caixas Superior, Inferior, Esquerda e Direita para especificar a distância entre os dados e a borda da página impressa.
-
Cabeçalho ou Rodapé Insira um número na caixa Cabeçalho ou na caixa Rodapé para ajustar a distância entre o cabeçalho e a parte superior da página ou entre o rodapé e a parte inferior da página. A distância deve ser menor que as configurações de margem para impedir que o cabeçalho ou rodapé sobreponha os dados.
Centralizar na páginaCentralize os dados na página dentro das margens selecionando a caixa verticalmente marcar, a caixa horizontalmente marcar ou ambos.
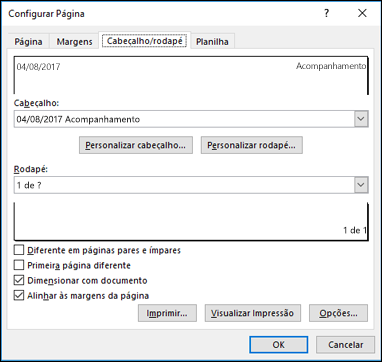
Cabeçalho Clique em um cabeçalho interno na caixa Cabeçalho ou clique em Cabeçalho Personalizado para criar um cabeçalho personalizado para a planilha que você deseja imprimir. O cabeçalho interno é copiado para a caixa de diálogo Cabeçalho , na qual você pode formatar ou editar o cabeçalho selecionado.
Rodapé Clique em um rodapé interno na caixa Rodapé ou clique em Rodapé Personalizado para criar um rodapé personalizado para a planilha que você deseja imprimir. O rodapé interno é copiado para a caixa de diálogo Rodapé , onde você pode formatar ou editar o rodapé selecionado.
Páginas ímpares e uniformes diferentes Selecione a caixa Páginas ímpares e até mesmo páginas marcar para especificar que os cabeçalhos e rodapés em páginas com numeração ímpar devem ser diferentes daqueles em páginas com numeração uniforme.
Primeira página diferente Selecione a caixa Diferente da primeira página marcar para remover cabeçalhos e rodapés ou para criar cabeçalhos e rodapés personalizados para a primeira página impressa. Para criar um cabeçalho ou rodapé personalizado para a primeira página, selecione esta caixa marcar, clique em Cabeçalho Personalizado ou Rodapé Personalizado e, na guia Cabeçalho da Primeira Página ou Rodapé da Primeira Página, você pode adicionar as informações de cabeçalho ou rodapé que deseja aparecer na primeira página.
Dimensionar com documento Selecione a caixa Dimensionar com documento marcar para especificar se os cabeçalhos e rodapés devem usar o mesmo tamanho de fonte e dimensionamento que a planilha. Essa caixa de seleção está selecionada por padrão. Para tornar o tamanho da fonte e o dimensionamento dos cabeçalhos ou rodapés independentemente do dimensionamento da planilha para criar uma exibição consistente em várias páginas, desmarque esta caixa marcar.
Alinhar com margens de página Selecione a caixa Alinhar com margens de página marcar para garantir que a margem de cabeçalho ou rodapé esteja alinhada com as margens esquerda e direita da planilha. Essa caixa de seleção está selecionada por padrão. Para definir as margens à esquerda e à direita dos cabeçalhos e dos rodapés para um valor específico que seja independente em relação às margens à esquerda e à direita da planilha, desmarque a caixa de seleção.
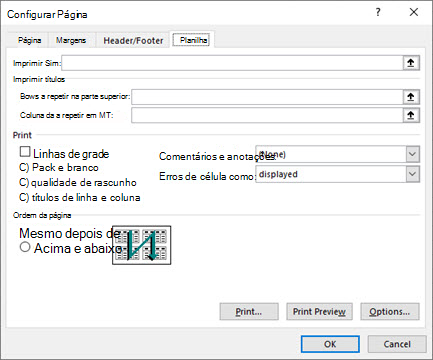
Área de impressão Clique na caixa Área de impressão para selecionar um intervalo de planilhas para imprimir e arraste pelas áreas de planilha que você deseja imprimir. O botão Caixa de Diálogo Desabar 
Imprimir títulos Selecione uma opção em Imprimir títulos para imprimir as mesmas colunas ou linhas que os títulos em cada página de uma planilha impressa. Selecione Linhas a serem repetidas na parte superior se você quiser linhas específicas como o título horizontal para cada página. Selecione Colunas para repetir à esquerda se desejar títulos verticais em cada página. Em seguida, na planilha, selecione uma célula ou células nas colunas de título ou linhas desejadas. O botão Caixa de Diálogo Desabar 
Imprimir Especifica o que é impresso na planilha, se a impressão está em cores ou preto e branco e qual é a qualidade da impressão.
-
Grade Selecione a caixa linhas de grade marcar para incluir linhas de grade de planilha na impressão. As linhas de grade não são impressas por padrão, independentemente de serem exibidas na planilha ou não.
-
Preto e branco Selecione a caixa marcar preto e branco quando você usa uma impressora de cores, mas deseja usar somente preto e branco ao imprimir. Esta opção fica desativada por padrão. Você não precisa selecioná-lo quando estiver usando uma impressora que imprime somente preto e branco.
-
Qualidade do rascunho Selecione a caixa Rascunho de qualidade marcar para imprimir mais rapidamente usando menos qualidade de impressão quando a impressora que você usa tiver um modo de qualidade de rascunho. Essa opção não tem efeito quando a impressora não tem modo de qualidade de rascunho.
-
Títulos de linha e coluna Selecione a caixa Linha e títulos de coluna marcar para incluir esses títulos na impressão.
-
Comentários e anotações Nesta caixa, selecione o local em que você deseja que as anotações adicionadas às células da planilha apareçam na impressão. Selecione No final da planilha para combinar todas as anotações e imprimi-las em uma página adicionada no final da impressão. Selecione Como exibido na planilha para imprimir as anotações em seu local original na planilha. As anotações não são incluídas automaticamente na impressão, pois Nenhuma é selecionada por padrão.
-
Erros de célula como Nesta caixa, selecione como você deseja que erros de célula exibidos na planilha sejam exibidos na impressão. Por padrão, os erros são exibidos conforme eles aparecem, mas você não pode exibi-los selecionando <>em branco , exiba-os como um hifen duplo selecionando --ou exibindo-os como #N/A.
Ordem da página Clique em Down, em seguida, mais ou Mais, em seguida, para baixo para controlar a ordem na qual os dados são numerados e impressos quando ele não se encaixa em uma página. A imagem de exemplo visualiza a direção que seu documento imprimirá quando você escolher uma dessas opções.
Links relacionados
Repetir linhas ou colunas específicas em todas as páginas impressas
Precisa de mais ajuda?
Você pode sempre consultar um especialista na Excel Tech Community ou obter suporte nas Comunidades.










