Pode ser útil ter uma contagem de quantos registros estão contidos em um relatório. Em relatórios agrupados ou de resumo, você pode exibir uma contagem de quantos registros estão em cada grupo. Ou você pode adicionar um número de linha a cada registro para facilitar a referência a cada um deles. Este artigo explica, passo a passo, como adicionar contagens e números de linha ao seu relatório.
O que você deseja fazer?
Contar o número de registros em um relatório ou grupo
A exibição de layout fornece a maneira mais rápida de adicionar contagens ao seu relatório.
Contagem de registros usando a exibição layout
-
No Painel de Navegação, clique com o botão direito do mouse no relatório e clique em Modo de Exibição de Layout no menu de atalho.
-
Clique em um campo que você deseja contar. Para garantir que todos os registros sejam contados, clique em um campo que você sabe que não contém valores nulos, como um campo ID.
-
Na guia Design, no grupo Agrupamento e Totais, clique em Totais.
-
Siga um destes procedimentos:
-
Para contar todos os registros no relatório, independentemente de haver um valor no campo selecionado, clique em Contagem de Registros.
-
Para contar apenas registros para os quais há um valor no campo selecionado, clique em Contar Valores.
Observação: Os Valores de Contagem não estão disponíveis para campos dos seguintes tipos de dados:
-
Texto Longo (Memorando)
-
Objeto OLE
-
Hiperlink
-
Anexo
-
-
-
O Access adiciona uma caixa de texto à seção Rodapé de Relatório e define sua propriedade Fonte de Controle como uma expressão que executa a função Count . Se houver níveis de agrupamento no relatório, o Access também adicionará uma caixa de texto a cada rodapé de grupo que executa o mesmo cálculo.
Observação: Se você usar a exibição layout para criar uma contagem em um campo específico, o Access criará uma expressão que conta apenas os registros em que esse campo não é nulo. Por exemplo, se houver 10 registros no relatório e você adicionar a contagem a um campo que contém três valores nulos, a caixa de texto contagem exibirá 7 – os registros numéricos que contêm valores não nulos. Você pode evitar isso adicionando contagens apenas a campos que não permitem nulos (como campos de ID) ou editar a fonte de controle da caixa de texto para que ela sempre conte todos os registros, independentemente de conterem valores nulos ou não. Para fazer isso:
-
Selecione a caixa de texto que exibe a contagem. Se a folha de propriedades não for exibida, pressione F4 para exibi-la.
-
Clique na guia Dados.
-
Na caixa de propriedade Fonte de Controle , exclua a expressão e digite =Count(*).
-
Salve o relatório e alterne para a exibição Relatório para ver os resultados.
Contagem de registros usando o modo de exibição Design
-
No Painel de Navegação, clique com o botão direito do mouse no relatório e clique em Exibição de Design no menu de atalho.
-
Na guia Design, no grupo Controles, clique em Caixa de Texto.
-
Siga um destes procedimentos:
-
Para adicionar uma contagem de todos os registros no relatório, clique na seção Cabeçalho de Relatório ou Rodapé de Relatório em que deseja colocar a caixa de texto.
-
Para adicionar uma contagem de todos os registros em cada grupo de um relatório agrupado, clique na seção Cabeçalho de Grupo ou Rodapé de Grupo em que deseja colocar a caixa de texto.
-
-
Selecione a caixa de texto e pressione F4 para exibir a folha de propriedades.
-
Clique na guia Dados.
-
Na caixa propriedade Fonte de Controle , digite =Count(*).
Esse expressão usa a função Count para contar todos os registros no relatório ou no grupo, mesmo que alguns campos em alguns registros sejam nulos. Para contar registros somente em que um campo específico não é nulo (por exemplo, SupplierName), use a seguinte expressão em vez disso: =CDbl(Nz(Count([SupplierName]),0)))).
Adicionar um número de linha para cada registro em um relatório ou grupo
Você pode numerar itens em seu relatório. Por exemplo, em um relatório vendas por produto, talvez você queira que "1" preceda o primeiro item em um grupo de produtos, "2" para preceder o segundo item e assim por diante. Quando o próximo grupo de produtos começa, a contagem é iniciada e "1" precede o primeiro item.
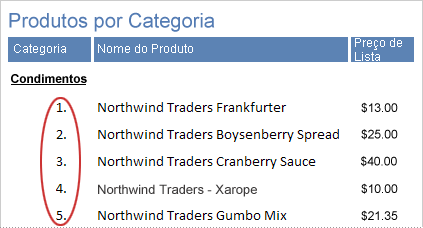
Você pode numerar os itens em seu relatório usando um controle calculado e definindo sua propriedade Soma em Execução .
-
No Painel de Navegação, clique com o botão direito do mouse no relatório e clique em Exibição de Design no menu de atalho.
-
Na guia Design, no grupo Controles, clique em Caixa de Texto.
-
Na seção Detalhes do relatório, arraste o ponteiro para criar a caixa de texto, certificando-se de que ele é largo o suficiente para acomodar o maior número de item.
Por exemplo, se você provavelmente tiver cem pedidos, precisará de espaço para pelo menos três caracteres (100). Se um rótulo aparecer ao lado da caixa de texto, exclua o rótulo clicando nele e pressionando DELETE. Se você colocou a caixa de texto perto da margem esquerda, o rótulo poderá estar oculto na caixa de texto. Usando o identificador de movimento no canto superior esquerdo da caixa de texto, arraste a caixa de texto para a direita para que você possa ver o rótulo. Em seguida, você pode clicar no rótulo e pressionar DELETE.
-
Selecione a caixa de texto. Se a folha de propriedades não for exibida, pressione F4 para exibi-la.
-
Clique na guia Todos . Na caixa propriedade Name , digite um nome, como txtItemNumber.
-
Clique na guia Dados.
-
Na caixa de propriedade Soma em Execução , selecione Sobre Grupo.
-
Na caixa de propriedade Fonte de Controle , digite =1.
-
Clique na guia Formato.
-
Na caixa Propriedade Formatar , digite #. (um sinal de libra seguido de um período).
Isso formata o número de linha com um período após o número.
-
Salve o relatório e alterne para a exibição Relatório para ver os resultados.










