Corrigir problemas quando você não pode sincronizar o OneNote
Antes de seguir as sugestões de solução de problemas neste artigo, primeiro marcar e instale todas as atualizações disponíveis do Office para seu computador.
As categorias mostradas abaixo são para usuários do aplicativo de área de trabalho do OneNote no Windows. Para obter mais informações, consulte Qual é a diferença entre as versões do OneNote?
Se você estiver tendo problemas para ver alterações recentes ao usar o OneNote em vários dispositivos ou se o notebook estiver mostrando um erro de sincronização, experimente o seguinte:
-
Verifique se seu computador ou dispositivo tem boa conectividade com a Internet. Uma conexão confiável garante que as anotações possam ser sincronizadas de forma rápida e bem-sucedida entre dispositivos.
-
Se o bloco de anotações estiver armazenado no OneDrive, marcar nossa página De Integridade do Serviço status para quaisquer interrupções. Se o OneDrive estiver com problemas no momento, o OneNote também poderá ser afetado.
-
Se o notebook estiver armazenado no SharePoint, você precisará entrar em contato com o administrador para relatar, confirmar e solucionar problemas.
Aviso: Embora não seja recomendável solucionar problemas de sincronização, entrar ou sair do OneNote (ou remover e reinstalar o aplicativo), pois isso pode resultar em perda de dados.
Se o notebook que está enfrentando um problema de sincronização for armazenado no OneDrive ou em versões mais recentes do SharePoint, poderá tentar abrir o notebook no navegador em www.onenote.com. Isso pode ajudar a determinar se é um problema com um computador ou dispositivo específico ou se algo mais está acontecendo nos bastidores.
Siga este procedimento:
-
No aplicativo da área de trabalho do OneNote, selecione Arquivo.
-
Na guia Informações, clique com o botão direito do mouse na URL mostrada imediatamente abaixo do nome do notebook afetado e clique em Copiar.
-
No navegador da Web, selecione a caixa de endereço e pressione Ctrl + V no teclado para colar a URL copiada.
-
Pressione Enter para abrir o notebook no OneNote para a Web.
Observação: Dependendo do tamanho do notebook e do tipo de conexão com a Internet que você está usando, pode demorar um pouco para carregar e sincronizar todo o conteúdo do notebook.
Se você conseguir abrir e exibir o notebook no navegador da Web, marcar seu conteúdo para suas alterações mais recentes. Se você ainda estiver vendo uma versão mais antiga de suas anotações, verifique se o computador ou o dispositivo em que as alterações mais recentes do notebook foram feitas foi capaz de concluir completamente a sincronização de suas anotações.
Siga este procedimento:
-
Abra o aplicativo de área de trabalho do OneNote no computador ou dispositivo em que você editou pela última vez a versão mais recente do notebook.
-
Selecione Arquivo > Informações > Exibir Status de Sincronização.
-
Na caixa de diálogo Sincronização do Notebook Compartilhado que é aberta, marcar para qualquer código de erro e mensagem exibida para seu notebook e, em seguida, marcar a lista de códigos de erro em outros lugares neste artigo para obter um resultado correspondente e etapas recomendadas.
Observação: Alguns códigos de erro podem exibir um botão "Obter Ajuda" ao lado do erro. Selecione o botão para abrir um artigo de solução de problemas específico desse erro e siga as etapas recomendadas.
Em algumas situações, fechar e reabrir o notebook afetado pode ajudar a redefinir a conexão de sincronização entre o aplicativo OneNote e o serviço do OneNote.
Aviso: Antes de fechar e reabrir notebooks que não estão totalmente sincronizados em todos os seus dispositivos, certifique-se de copiar e fazer backup de quaisquer anotações recentes não identificadas no computador ou dispositivo de origem.
Para fechar e reabrir um bloco de anotações, faça o seguinte:
-
No aplicativo da área de trabalho do OneNote, selecione Arquivo.
-
Na guia Informações, clique com o botão direito do mouse na URL mostrada abaixo do nome do notebook afetado e selecione Copiar.
-
Ao lado do nome do notebook afetado, selecione o botão Configurações e selecione Fechar.
-
No navegador da Web, selecione a caixa de endereço e pressione Ctrl + V para colar a URL copiada.
-
Quando o bloco de anotações for aberto noOneNote para a Web, selecione Abrir no Aplicativo de Área de Trabalho na faixa de opções para reabrir o notebook no aplicativo de área de trabalho do OneNote.
Pode haver momentos em que seu notebook compartilhado está sincronizando normalmente, exceto por uma de suas seções ou páginas. Você pode verificar isso fazendo o seguinte:
-
No aplicativo de área de trabalho do OneNote, selecione Arquivo > Informações > Exibir Status de Sincronização.
-
Na caixa de diálogo Sincronização do Notebook Compartilhado que é aberta, selecione qualquer ícone de notebook com um ícone de aviso de triângulo amarelo sobre ele para ver o nome de qualquer seção que esteja causando problemas de sincronização.
-
Selecione o botão Sincronizar Agora ao lado do bloco de anotações que contém a seção.
Ocasionalmente, as seções individuais de bloco de anotações podem parar de sincronizar de forma adequada. Se você tiver uma única seção cujas páginas não estão sincronizando com o restante de um notebook atualizado, você poderá tentar a seguinte solução alternativa:
-
No aplicativo de área de trabalho do OneNote, crie uma nova seção no mesmo notebook.
-
Copie (mas não mova) todas as páginas da seção antiga para a nova que você acabou de criar. Você pode fazer isso clicando com o botão direito do mouse em cada página e selecionando Mover ou Copiar.
-
Quando todas as páginas tiverem sido copiadas para a nova seção, pressione Shift + F9 para sincronizar manualmente o notebook. Se uma barra de andamento aparecer, aguarde até que ela seja concluída.
Se essas etapas sincronizarem com êxito as páginas na nova seção criada, você poderá excluir com segurança a seção antiga e continuar trabalhando na nova. Assim que a seção antiga for excluída, você poderá renomear a nova seção com o mesmo nome da seção excluída.
Se essas etapas não funcionarem, erros ou problemas de sincronização de seção também poderão ser causados por uma seção corrompida localizada na Lixeira do Notebook. Se já não quiser essa seção, você pode excluí-la da Lixeira para interromper o erro:
-
No bloco de anotações do OneNote, selecione a guia Histórico e selecione a Lixeira do Notebook.
-
Clique com botão direito do mouse na seção (ou página) e escolha Mover ou copiar.
-
Você também pode Copiar e Colar as páginas ou o conteúdo da seção para outra página ou seção. Depois que isso for feito, você pode excluir a seção ou página original.
As mensagens de conflito de versão normalmente aparecem se você e outro usuário tentarem editar a mesma parte de uma página, por exemplo, alterando o mesmo parágrafo de observações, ao mesmo tempo. Quando isso acontece, o OneNote cria várias cópias da página para evitar a perda de dados e uma mensagem de erro é exibida na barra de informações amarela. Você verá um ícone na página que contém o conflito.
Para resolver conflitos de mesclagem, siga este procedimento::
-
Selecione a barra de informações amarela na parte superior da página para exibir uma página que lista as alterações conflitantes (realçadas em vermelho).
-
Copie as informações da página que contém o erro de conflitos de mesclagem e cole as alterações na página principal, se necessário.
-
Ao concluir a incorporação de quaisquer alterações, exclua a página de conflitos clicando com o botão direito do mouse na guia da página e selecionando Excluir no menu de atalho.
Os erros de servidor ocupado geralmente são vistos quando os blocos de anotações são armazenados no SharePoint, no SharePoint Online ou no OneDrive for Business. Mesmo que talvez pareçam ser erros de sincronização, a maioria deles é, na verdade, um erro de autenticação que pode ser corrigido seguindo um destes métodos:
-
Saia e entre no OneNote.
-
Verifique se você tem acesso ao notebook por meio deOneNote para a Web (em www.onenote.com), SharePoint ou SharePoint Online.
Alguns erros, como 0xE00015E0, indicam que não há espaço suficiente no dispositivo ou notebook para sincronizar uma seção. Isso pode ser causado por arquivos de backup de grande porte. Para resolver esses problemas de sincronização, você pode otimizar ou excluir os backups de blocos de anotações existentes.
Otimizar o bloco de anotações do OneNote
-
No OneNote, selecione Opções de > de Arquivo.
-
Na caixa de diálogo Opções , selecione Salvar & Backup.
-
Selecione Otimizar todos os arquivos agora. A otimização dos arquivos pode levar algum tempo.
Você também pode ajustar a opção de Número de cópias de backup a serem mantidas no mesmo local Salvar & Fazer Backup para um número menor de cópias a fim de economizar espaço.
Excluir backups existentes
-
Abra o Explorador de Arquivos.
-
Na barra de navegação na parte superior da janela, digite %localappdata% e pressione Enter.
-
Abra a pasta Microsoft e abra a pasta OneNote.
-
Abra a pasta 16.0 e abra a pasta Backup .
-
Exclua os arquivos ou pastas que você já não quer salvar na pasta Backup.
Se você vir um desses erros, siga as etapas no artigo relacionado:
Veja mais alguns dos erros "Serviço não disponível" mais comuns que você poderá ter, além de links para artigos de solução de problemas desses erros:
Seções extraviadas aparecem em um notebook quando o OneNote tenta sincronizar alterações em uma seção de notebook, mas não consegue localizar o arquivo de seção. Para resolver o problema, você pode excluir a seção do bloco de anotações ou movê-la para outro bloco de anotações. Para obter mais informações, acesse este artigo:
Se você tiver notebooks do OneNote no SharePoint, notará que eles normalmente são armazenados em Bibliotecas de Documentos. Se a Biblioteca do SharePoint que você está usando tiver determinadas propriedades habilitadas, poderá causar erros de sincronização. Para obter mais informações, leia os seguintes artigos:
Os problemas de sincronização no espaço de colaboração podem ocorrer se um número de alunos tentar editar o mesmo local da página ao mesmo tempo ou se um anexo de arquivo grande for adicionado à página editada. Existem algumas práticas recomendadas que você pode seguir para evitar esses problemas de sincronização:
-
Separe os alunos em pequenos grupos de até 6 membros.
-
Crie uma "guia da seção" separada para cada grupo de alunos. Por exemplo, se houver 4 grupos de 6 alunos, crie 4 guias.
-
Peça que cada aluno crie sua própria página ou que cada um faça edições em locais diferentes na página.
-
Evite adicionar anexos de arquivo de grande porte.
Veja mais alguns erros de sincronização que você poderá ter, além de links para artigos de solução de problemas desses erros:
-
0xE000002E: Resolver o erro 0xE000002E (Fora de Sincronia com a Loja) no OneNote
-
0xE4010641: Resolver o erro 0xE4010641 (Rede Desconectada) no OneNote
-
0xE40105F9: Resolver o erro 0xE40105F9 (Build de Cliente Sem Suporte) no OneNote
-
0xE4020045: resolver o erro de 0xE4020045 (cliente sem suporte) no OneNote
-
0xE000005E: Resolver o erro 0xE000005E (ReferencedRevisionNotFound) no OneNote
-
0xE0190193: resolver o erro de 0xE0190193 (403: Proibido) no OneNote
Melhores práticas para sincronizar os blocos de anotações do OneNote
Nossa Equipe de suporte mantém uma lista de dicas que poderão ajudar você a evitar erros de sincronização no futuro.
Consulte Melhores práticas para sincronizar anotações no OneNote para obter mais informações.
Ferramenta de Diagnóstico do OneNote
Você também pode usar a Ferramenta de Diagnóstico do OneNote para coletar informações de diagnóstico para sua versão instalada do OneNote 2016 para Windows e, em seguida, enviar as informações com segurança à Microsoft para que o problema seja solucionado.
Observação: Atualmente, a Ferramenta de Diagnóstico do OneNote só está disponível em inglês. Atualizaremos esta página quando idiomas adicionais estiverem disponíveis.
As seleções abaixo são para usuários do OneNote no macOS.
Se o notebook que não sincronizar for armazenado no OneDrive ou em versões mais recentes do SharePoint, tente abrir o notebook emOneNote para a Web (em www.onenote.com). Isso pode ajudar a determinar se o problema é causado pelo servidor ou pelo OneNote.
-
Na barra de ferramentas no OneNote para Mac, selecione Notebooks > Notebooks > Copiar Link para Notebook.
-
No navegador da Web, selecione dentro da caixa de endereço e pressione Command + V para colar a URL copiada.
-
Pressione Enter para carregar o notebook no OneNote para a Web.
Se você conseguir abrir o bloco de anotações com êxito noOneNote para a Web e as alterações aparecerem, o problema poderá ser causado por OneNote para Mac. Fechar e reabrir o bloco de anotações lá, geralmente limpa e redefine a conexão de forma eficaz. Siga estas etapas:
-
Na barra de menus no OneNote para Mac, selecione Notebooks > Notebooks > Fechar este Notebook.
-
Volte para o notebook noOneNote para a Web no navegador da Web e selecione Abrir no OneNote na faixa de opções.
Importante: Dependendo do tamanho do notebook e do tipo de conexão com a Internet que você está usando, pode levar um tempo para sincronizar todo o conteúdo do notebook com OneNote para Mac.
Se você não conseguir abrir e exibir o notebook no OneNote para a Web, a origem do problema de sincronização provavelmente será com o servidor. Se o bloco de anotações estiver armazenado no OneDrive, verifique a página de Status dos Serviços para ver se há interrupções ou panes conhecidas. Se o bloco de anotações estiver armazenado no SharePoint, você precisará entrar em contato com o administrador para relatar e solucionar o problema.
Se você conseguir abrir e exibir o notebook no OneNote para a Web, mas não conseguir ver as alterações, as informações ainda não foram sincronizadas. Você pode verificar o status de sincronização para analisar erros específicos através do seguinte procedimento:
-
Selecione o botão Mostrar Notebooks

-
Mova o ponteiro do mouse sobre o ícone de triângulo de aviso que aparece ao lado do nome de qualquer notebook na lista e observe qualquer código de erro que possa ser exibido na dica de ferramenta exibida. Você pode procurar documentação adicional sobre erros conhecidos em outros lugares neste artigo ou rolar até o final desta página para obter detalhes sobre como contatar a equipe de produtos do OneNote para obter ajuda com problemas não documentados.
Se você receber um erro quando o OneNote estiver tentando sincronizar, como "Não é possível sincronizar <nome da seção> ou <nome do notebook>" ou se houver um ícone de erro ao lado do nome do notebook, tente as seguintes etapas para resolve o problema:
-
Selecione o botão Mostrar Notebooks para ver uma lista de seus blocos de anotações.
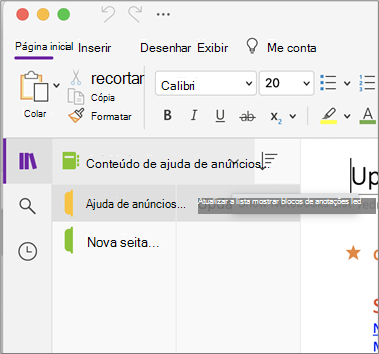
-
Selecione o nome do notebook com problemas de sincronização para abri-lo.
-
Crie uma nova seção no mesmo bloco de anotações.
-
Copie (mas não mova) todas as páginas da seção antiga para a que você acabou de criar.
-
Quando todas as páginas tiverem sido copiadas para a nova seção, selecione Arquivo > Sincronizar Todos os Notebooks.
Em seguida, marcar para ver se as anotações que você copiou também têm problemas de sincronização ou se é apenas a seção original que ainda está afetada.
Se essas etapas não funcionarem, os erros de sincronização também poderão ser causados por quaisquer anotações corrompidas localizadas em Notas Excluídas. Se você tiver certeza de que não precisa mais dessas anotações, poderá excluí-las da Lixeira para parar os erros:
-
No notebook do OneNote que tem problemas de sincronização, selecione a guia Notebooks, selecione Notas Excluídas e, em seguida, selecione Exibir Notas Excluídas.
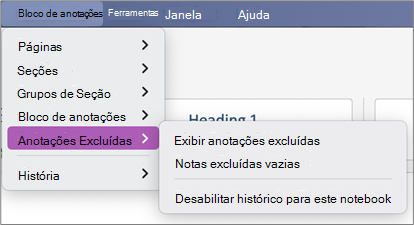
-
Para cada item neste modo de exibição, clique em Controlar o nome da nota e selecione Restaurar.
-
Escolha o bloco de anotações para o qual você deseja restaurar as notas excluídas e selecione Restaurar.
-
Depois que uma nota for copiada para outro notebook, você pode excluir a nota original na exibição Notas Excluídas clicando no nome da nota e selecionando Excluir Permanentemente.
As mensagens de conflito de versão normalmente aparecem se você e outro usuário tentarem editar a mesma parte de uma página, por exemplo, alterando o mesmo parágrafo de observações, ao mesmo tempo. Quando isso acontece, o OneNote cria várias cópias da página para evitar a perda de dados e uma mensagem de erro é exibida na barra de informações amarela. Você verá um ícone de aviso em qualquer página que tenha um conflito.
Para resolver conflitos de mesclagem, siga este procedimento::
-
Vá para a página com o erro de conflitos de mesclagem, selecione em qualquer lugar da página e selecione Editar > Selecionar Tudo na barra de menus.
-
No teclado, pressione Command+C para copiar a seleção.
-
Acesse a versão main da página, selecione onde deseja acrescentar as informações e pressione Command+V para colar o conteúdo copiado.
-
Quando você terminar de revisar conflitos de sincronização e tiver feito as alterações necessárias, poderá excluir a página com os erros selecionando o botão Excluir Versão na barra de Informações amarela.
Erros de "servidor está ocupado" normalmente são vistos quando notebooks são armazenados no SharePoint, SharePoint Online ou OneDrive for Business. Mesmo que talvez pareçam ser erros de sincronização, a maioria deles é, na verdade, um erro de autenticação que pode ser corrigido seguindo um destes métodos:
-
Saia do OneNote e entre novamente. Na barra de menus, selecione OneNote >Sair. Quando você tiver se inscrito com êxito, selecione OneNote > Entrar.
-
Feche e abra o bloco de anotações novamente. Na barra de menus, selecione Arquivo > Fechar este Notebook. Para reabrir o bloco de anotações, selecione Arquivo > Abrir Recente e selecione o bloco de anotações que você deseja reabrir.
Como alternativa, você pode marcar para garantir que tenha acesso ao bloco de anotações por meio de OneNote para a Web. Siga este procedimento:
-
Na barra de menus, selecione Notebooks > Notebooks > Copiar Link para Notebook.
-
No navegador da Web, selecione a caixa de endereço e pressione Command+V para colar a URL copiada.
-
Pressione Enter para carregar o notebook no OneNote para a Web.
Se você conseguir abrir o notebook com êxito noOneNote para a Web e as alterações mais recentes aparecerem, o problema poderá ser causado pela versão Mac do OneNote. O fechamento e a reabrindo blocos de anotações afetados geralmente limpam e redefinem com êxito a conexão.
Seções extraviadas aparecem em um notebook quando o OneNote tenta sincronizar alterações em uma seção de notebook, mas não consegue localizar o arquivo de seção. Para resolve o problema, você pode mover a seção para outro notebook ou excluir a seção do notebook atual.
Para mover uma seção extraviada para outro notebook, faça o seguinte:
-
Clique no nome da seção extraviada e selecione Mover Seção Para.
-
Selecione o bloco de anotações para o qual você deseja mover a seção e selecione Mover.
Para excluir uma seção extraviada do bloco de anotações, faça o seguinte:
-
Clique no nome da seção que você deseja excluir e selecione Excluir Seção.
Cuidado: A exclusão de seções não pode ser desfeita. Ao excluir uma seção, você também excluirá permanentemente todas as páginas contidas nela. Se você não tiver certeza de que é isso que deseja fazer, tente mover a seção extraviada para outra parte do bloco de anotações.
Se você tiver notebooks do OneNote no SharePoint, notará que eles normalmente são armazenados em Bibliotecas de Documentos. Se a Biblioteca do SharePoint que você está usando tiver determinadas propriedades habilitadas, poderá causar erros de sincronização.
Para saber mais, confira os seguintes artigos:
Os problemas de sincronização no espaço de colaboração podem ocorrer se um número de alunos tentar editar o mesmo local da página ao mesmo tempo ou se um anexo de arquivo grande for adicionado à página editada.
Aqui estão algumas práticas recomendadas que você pode seguir para evitar esses tipos de problemas de sincronização:
-
Separe os alunos em pequenos grupos de até 6 membros.
-
Crie uma seção separada para cada grupo de alunos. Por exemplo, se houver quatro grupos de 6 alunos, crie 4 seções.
-
Peça que cada aluno crie sua própria página ou que cada um faça edições em locais diferentes na página.
-
Evite adicionar anexos de arquivo de grande porte.
Aqui estão alguns dos outros erros de sincronização que você pode experimentar:
0xE0000021: precisa de senha para sincronizar o OneNote
Primeiro, verifique se você tem a versão mais recente do OneNote instalada no Mac App Store.
-
Selecione Ajuda > Verificar Atualizações.
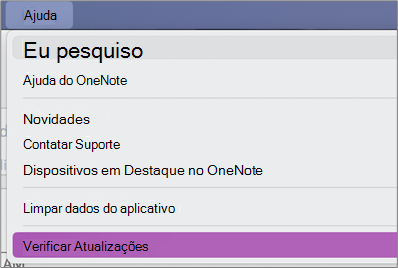
-
Se uma atualização estiver disponível, selecione Atualizar ou Atualizar Tudo.
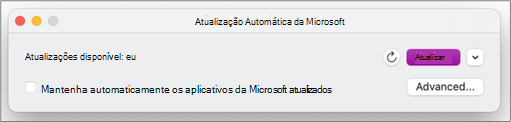
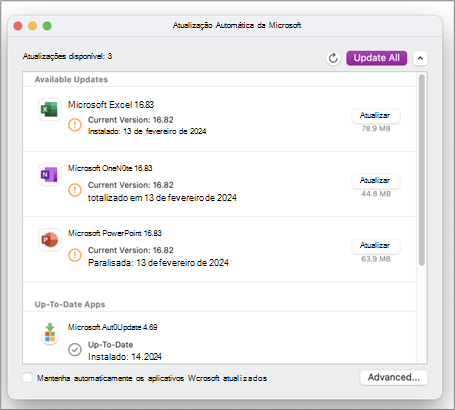
-
O OneNote deve ser atualizado automaticamente.
Em seguida, tente redefinir seus chaveiros do iCloud no macOS
-
No menu Acesso ao Keychain , selecione Configurações.
-
Selecione Redefinir Minhas Chaves Padrão.
-
Saia do Acesso ao Keychain e faça logon do mac no menu da Apple. Depois de fazer logon, salve sua senha de logon atual em um keychain.
-
Abrir o OneNote e tente sincronizar o seu notebook. Se for solicitado, digite seu nome de conta da Microsoft e senha.
0xE000002E: Resolver o erro 0xE000002E (Fora de Sincronia com a Loja) no OneNote
O OneNote precisa atualizar, mas não pode fazê-lo automaticamente. Esse é um problema temporário que deve se resolver na próxima vez em que ocorrer uma sincronização completa. Se você não quiser aguardar a próxima sincronização automática, poderá forçar uma sincronização completa de todos os notebooks abertos pressionando Shift+Command+S enquanto OneNote para Mac estiver em execução.
0xE40105F9: Resolver o erro 0xE40105F9 (Build de Cliente Sem Suporte) no OneNote
Esse erro pode ser resolvido atualizando OneNote para Mac para a atualização mais recente. Para obter mais informações, consulte Verificar se há atualizações de Office para Mac automaticamente.
0xE000005E: Resolver o erro 0xE000005E (ReferencedRevisionNotFound) no OneNote
Esse erro normalmente é causado por um problema temporário e deve resolve a si mesmo na próxima vez que ocorrer uma sincronização completa. Se você não quiser aguardar a próxima sincronização automática, poderá forçar uma sincronização completa de todos os notebooks abertos pressionando Shift+Command+S enquanto OneNote para Mac estiver em execução.
Relate o seu problema de sincronização do OneNote para a equipe do OneNote
Se ainda não conseguiu resolver seus problemas de sincronização, lamentamos muito.
Estamos trabalhando constantemente para aprimorar a funcionalidade de sincronização do OneNote. Para nos ajudar a identificar e resolve novos problemas mais rapidamente, considere relatar seu problema de sincronização nos fóruns do OneNote no Microsoft Answers.
Obrigado!











