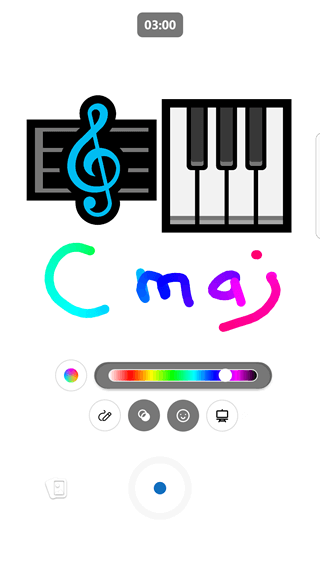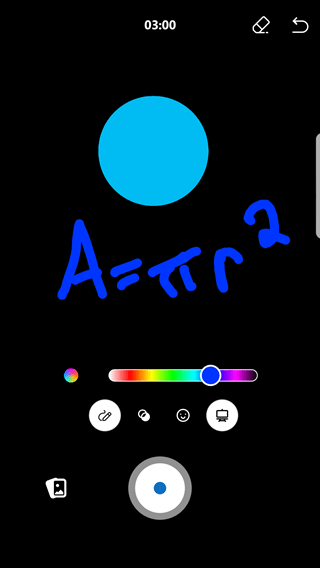Pode gravar pequenos fragmentos de vídeo de até três minutos no seu dispositivo móvel através da aplicação Engage mobile. Pode anotar o vídeo com ícones expressivos, desenhos e texto para se expressar. Os vídeos são armazenados em SharePoint com todos os outros ficheiros de vídeo. Os vídeos de mensagens privadas ou grupos deMicrosoft 365 que não estão ligados são armazenados no Microsoft Azure.
Alguns destaques sobre vídeos curtos
Os vídeos curtos permitem anotações rápidas para que possa expressar-se através de vídeo. Os principais melhoramentos incluem:
-
Pode anotar os seus vídeos.
-
Carregar vídeo (e reproduzi-lo) é rápido.
-
Pode editar os seus vídeos na plataforma móvel iOS antes de os publicar.
Motivos para utilizar vídeos curtos
Existem muitos cenários para utilizar vídeos breves! Eis algumas ideias:
-
Peça a um líder que partilhe um top-of-mind semanal com um fragmento rápido de 30 a 60 segundos.
Exemplo: Peça ao Diretor de Marketing que partilhe o seu foco durante a semana, incentivando a transparência e a comunicação aberta.
-
Incentive os funcionários a partilhar fragmentos de vídeo para se envolverem numa campanha da qual fazem parte.
Exemplo: Partilhe como dão e por que dão como parte de uma campanha filantrópica.
-
Peça às novas contratações para se apresentarem com um vídeo rápido.
Exemplo: Convide novas contratações (na sua nova comunidade de orientação de contratação) para se apresentarem a si próprios e à equipa em que se encontram. Torna as introduções um pouco mais pessoais!
Como criar vídeos curtos
-
Toque no botão

-
Selecione uma comunidade ou pessoas que pretenda enviar mensagens.
-
Clique em Anexos se ainda não estiver aberto e, em seguida, clique em Gravar um vídeo.
-
Grave o seu vídeo premindo o botão Gravar

-
Se necessário, pode colocar em pausa e reiniciar o vídeo ao selecionar o botão Colocar em Pausa

-
Adicione anotações, texto, desenhos e assim sucessivamente para se expressar ao clicar nos botões por baixo do vídeo. Também pode adicionar uma tonalidade ao seu ecrã.
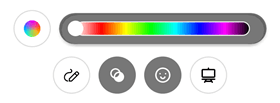
-
Prima o botão Parar quando terminar.
-
Toque na seta

Em Participar na plataforma móvel iOS, também pode editar o seu vídeo antes de publicar.
-
Toque em Concluído quando terminar.
-
Para partilhar o seu vídeo com a comunidade, escreva o texto que pretender na parte superior da mensagem e, em seguida, selecione Partilhar.
Utilizar o quadro ou o modo blackboard para um vídeo
Além de anotar uma gravação de vídeo, pode gravar num modo de quadro ou quadro onde pode adicionar emojis e ícones, escrever texto ou desenhar imagens. Isto pode ser útil para a aprendizagem online ou para ilustrar um conceito.
|
Modo quadro |
Modo blackboard |
|
|
|
-
Utilize os passos acima para começar a criar um vídeo.
-
Toque no ícone à direita para escolher o seu modo e, em seguida, selecione Quadro ou Quadro.
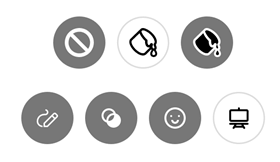
-
Adicione as imagens pretendidas. Desloque-se para baixo para ver a lista completa de opções.
-
Desenhe o texto ou designs que pretender. A gravação captura o desenho em ação.
-
Para alterar a cor do desenho, toque no círculo à esquerda para ver traços multicolor ou escolha uma única cor ao clicar na cor que pretende na barra à direita.
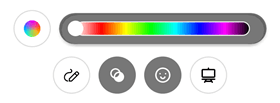
-
Para eliminar itens que criou com o modo Quadro ou Quadro, toque no ícone do modo e, em seguida, toque no botão Borracha

-
Continue a gravação até terminar a cena do vídeo e, em seguida, prima o botão Parar para terminar o clip.