O Fornecedor facilita a produção de cartões de visita eficazes, se você criar seu próprio design ou usar um dos designs do Publisher. Você pode usar os esquemas de fontes e esquemas de cores para selecionar as cores e as fontes que refletem a imagem da sua empresa. Você pode personalizar seus cartões de visita para localidades ou segmentos de mercado específicos e pode adicionar nomes e cargos para novos funcionários, conforme a empresa crescer.
O que deseja fazer?
Criar o design de seu cartão de visita
Quando você começa a criar o design de seu cartão de visita, é útil selecionar o método de impressão, como cores especiais ou cores de escala se planeja imprimir sua publicação em uma impressora comercial, para que possa planejar com antecedência se houver problemas de impressão que possam afetar as decisões de design. Os cartões de visita que você criar no Publisher podem ser impressos em uma impressora desktop ou levados para uma impressora comercial, dependendo das suas necessidades:
-
Talvez você queira levar seu design para uma impressora comercial se precisar de uma cor específica, se precisar de uma quantidade grande ou se precisar de dobras ou alinhamentos específicos. As impressoras comerciais têm equipamentos sofisticados e oferecem uma variedade de papéis, tintas, vernizes e outras opções.
-
Você também pode obter ótimos resultados com uma impressora desktop. Usar uma impressora desktop oferece a flexibilidade para alterar seus cartões de visita a qualquer momento e assim atender melhor às suas necessidades. A maioria das lojas de suprimentos de escritório tem folhas prontas em uma variedade de cores e papéis especiais com designs pré-impressos.
Não importa como você quiser imprimir seus cartões de visita, lembre-se de incluir esses elementos básicos:
-
O nome e o logotipo da sua empresa
-
O nome e o cargo
-
O endereço para correspondência e os números de telefone e fax
-
O endereço de email
-
O endereço do seu site (URL)
Criar um cartão de visita
É fácil começar selecionando um dos designs de cartão de visita que acompanham o Publisher.
Criar um cartão de visita com um lado
-
Clique em Arquivo > Novo e escolha Interno para usar um dos modelos instalados no Fornecedor.
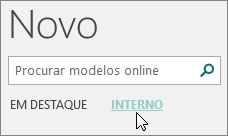
-
No catálogo Cartões de Visita, em Modelos Instalados, clique no design desejado.
Observação: Se você souber que imprimirá em um produto de um determinado fabricante, role até a seção do fabricante específico e clique no produto que você usará. Se o produto que você usará não estiver listado, siga o procedimento a seguir.
-
Em Personalizar, siga este procedimento:
-
Selecione um Esquema de cores e Esquema de fontes.
-
Clique no menu suspenso em Informações comerciais e clique em Criar nova... para preencher automaticamente cada cartão com a mesma informação.
-
Na caixa de diálogo Criar novo Conjunto de Informações Comerciais, digite as informações nos campos, incluindo Nome do Conjunto de Informações Comerciais.
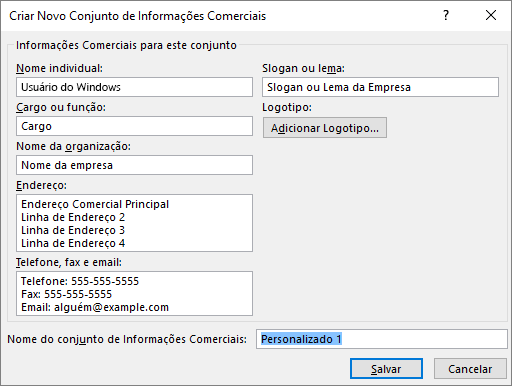
-
Se você tiver um logotipo, clique em Adicionar Logotipo.
-
Clique em Salvar.
-
-
Em Opções, siga estes procedimentos:
-
Selecione um Tamanho de papel - Paisagem ou Retrato.
-
Se você quiser incluir um logotipo, marque Incluir logotipo.
-
Clique em Criar.
Dica: Usando o Publisher 2010? No painel de tarefas Tipos de Publicação, clique em Cartões de Visita, em seguida, no catálogo Cartões de Visita, clique no design desejado. Escolha as opções desejadas, como o esquema de cores, conjunto de informações comerciais ou se você deseja orientação retrato ou paisagem. Em seguida, clique em Criar.
-
Configurar os cartões de visita para o produto de um determinado fabricante
Se você comprou folhas de cartão de visita de um fabricante específico, poderá configurar seu cartão de visita no Publisher para que as dimensões correspondam às folhas de cartão quando você imprimir os cartões.
-
Na guia Design de Página, clique em Tamanho e clique em Mais Tamanhos de Página Predefinidos.
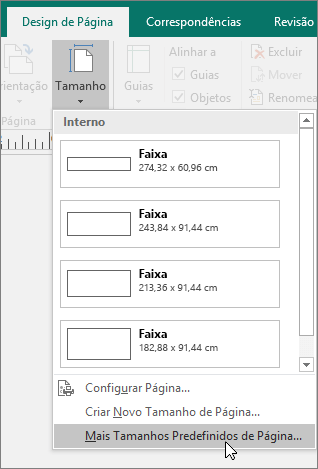
-
Na caixa de diálogo Tamanho da Página Predefinido, role para baixo até a seção Cartões de Visita, localize o fabricante específico que você deseja e, em seguida, clique em seu nome.
Observação: Se você não conseguir encontrar o fabricante específico ou seu produto específico, meça com atenção o tamanho do cartão de visita que você deseja imprimir, tendo o cuidado de excluir essa parte do cartão que não é impressa. Clique em Tamanho da Página Personalizado e, em seguida, digite as dimensões do cartão de visita na caixa de diálogo Tamanho da Página Personalizado. Para saber mais sobre como configurar um tamanho de página personalizado, veja a caixa de diálogo Tamanho da Página Personalizado.
Dica: Usando o Publisher 2010? No painel de tarefas Formato de Publicação, em Opções de Cartão de Visita, clique em Alterar Tamanho da Página. Na caixa de diálogo Configuração de Página, role para baixo até a seção Cartões de Visita, localize o fabricante específico que você deseja e, em seguida, clique em seu nome.
-
Clique no tamanho de página específico desejado e então clique em OK.
-
Antes de imprimir em seu papel cartão, pratique com algumas folhas de teste simples para garantir que seus cartões de visita sejam impressos da maneira que você deseja.
Adicionar seu texto
-
Para substituir o texto do espaço reservado pelo seu próprio texto, clique no texto de espaço reservado e digite.
Observação: Se você armazenar as informações de contato da empresa em um Conjunto de Informações Comerciais e selecionar esse conjunto, ele preencherá automaticamente o cartão de visita. Para editar as informações de contato ou substituir as informações de contato da empresa por outro conjunto de informações comerciais, clique em Informações Comerciais no menu Editar.
Alterar o tamanho do texto
Na maioria dos casos, o texto é redimensionado automaticamente para caber dentro de uma caixa de texto de espaço reservado. No entanto, você pode ajustar manualmente o tamanho do texto.
-
Clique na caixa de texto.
-
Na guia Formato de Ferramentas de Caixa de Texto, aponte para Ajuste de Textoe, em seguida, clique em Não Ajustar Automaticamente.
-
Selecione o texto e, em seguida, escolha um novo tamanho de fonte da lista suspensa Tamanho da Fonte na guia Formato de Ferramentas de Caixa de Texto.
Dica: Usando o Publisher 2010? No menu Formato, aponte para AutoAjuste de texto e, em seguida, clique em Não Ajustar Automaticamente. Selecione o texto e, em seguida, escolha um novo tamanho de fonte da lista Tamanho da Fonte na barra de ferramentas.
Substituir o logotipo de espaço reservado pelo seu próprio logotipo
-
Clique no espaço reservado para logotipo, pause e, em seguida, clique na imagem de espaço reservado novamente para exibir a barra de ferramentas Inserir Imagem.
-
Na caixa de diálogo Inserir Imagem, navegue até o local com o logotipo que você deseja inserir na publicação e, em seguida, clique duas vezes na imagem. O Publisher automaticamente dimensiona a imagem para ajustá-la.
Observação: Se você tiver incluído seu logotipo em um conjunto de informações comerciais e selecionar esse conjunto de informações comerciais, o logotipo será adicionado automaticamente à nova publicação.
Dica: Usando o Publisher 2010? Clique no espaço reservado para logotipo, pause e, em seguida, clique na imagem de espaço reservado novamente para exibir a barra de ferramentas Imagem. Na barra de ferramentas Imagem, clique em Inserir Imagem 
Criar um cartão de visita com dois lados
O verso do cartão é um ótimo lugar para adicionar informações que facilitem os clientes fazerem negócio com você. Talvez você queira incluir:
-
Mapa da localização da sua empresa
-
Instruções de como chegar
-
Cupom
-
Desconto especial por indicação
-
Slogan da empresa
-
Lista de produtos
-
Tradução de um lado em outro idioma
Adicionar informações à parte de trás do seu cartão de visita
-
Conclua as etapas para criar um cartão de visita com um lado.
-
No painel de navegação Páginas, clique com o botão direito na página existente e selecione Inserir Página.
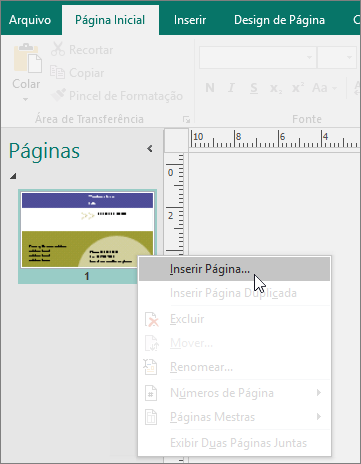
Dica: Usando o Publisher 2010? No menu Inserir, clique em Página.
-
Na caixa de diálogo Inserir Página, clique em Após a página atual e, em seguida, selecione as opções desejadas.
Por exemplo, se o segundo lado do seu cartão exibir o slogan da empresa, será aconselhável clicar em Criar uma caixa de texto em cada página. Se o segundo lado incluir uma tradução em um idioma diferente, será aconselhável clicar em Duplicar todos os objetos na página, para que todas as cores, os elementos gráficos e o texto estejam disponíveis na segunda página.
-
Adicione o texto, as imagens e outras informações que você deseja exibir no verso do cartão.
-
Quando o verso do cartão de visita estiver com a aparência desejada, salve o arquivo.
Antes de imprimir seus cartões de visita com dois lados
Se você estiver imprimindo cartões de visita de dois lados em sua impressora desktop, teste o design em papel comum primeiro, pelos seguintes motivos:
-
As impressoras desktop geralmente não se alinham com documentos de dois lados com precisão. Isso será especialmente verdadeiro se sua impressora não der suporte à impressão duplex e você precisará reinserir manualmente o papel para imprimir o segundo lado.
-
Para ser impressa corretamente, de frente para trás, as margens da página do seu layout de cartão deverão ser pares (como são no layout padrão de 10 cópias por folha). Se você tiver personalizado o espaçamento das margens ou lacunas, ou se tiver alterado a configuração de Cópias por Folha, será mais difícil alinhar frentes e versos.
Imprimir cartões de visita em uma impressora desktop
-
Abra o documento do cartão de visita que você deseja imprimir.
-
Carregue a impressora com o papel que você deseja usar para imprimir uma folha de teste.
-
Clique em Arquivo > Imprimir.
-
Em Impressora, escolha a impressora na qual você deseja imprimir.
-
Em Configurações, acesse Páginas e selecione Uma página por folha ou Várias cópias por folha.
Importante: Se você tiver selecionado um tamanho de página para o produto de um fabricante específico, as opções para esse produto já estarão configuradas.
Dica: Usando o Publisher 2010? No menu Arquivo, clique em Imprimir. Na guia Configurações de Publicação e Papel, escolha a impressora em que você deseja imprimir. Em Opções de impressão, clique em Uma página por folha ou Várias cópias por folha. Na janela Visualização, clique em Mostrar como inserir papel e, em seguida, clique em Executar o Assistente de Configuração de Impressão em Frente e Verso. O assistente coleta informações sobre sua impressora para ajudá-lo a determinar a forma como você deve inserir o papel para testar a sua publicação. Isso será útil mesmo se você estiver imprimindo um único lado de uma publicação.
-
Clique em Imprimir para imprimir uma folha de teste e, em seguida, faça os ajustes que desejar.
-
Carregue a impressora com o papel ou papel cartão do fabricante em que você deseja imprimir.
Observações:
-
O Publisher configurará de forma automática seus cartões de visita para que eles sejam impressos corretamente, independentemente de terem orientação paisagem ou retrato.
-
A menos que você tenha personalizado o tamanho do seu cartão ou escolhido um produto específico de um fabricante, o padrão do Publisher será o tamanho de cartões de visita de 2 polegadas por 3,5 polegadas.
Alterar o número de cópias por folha
Para alterar o número de cópias impressas por folha, faça o seguinte:
-
Clique em Arquivo > Imprimir.
-
Em Páginas, selecione Uma página por folha ou Várias cópias por folha.
Se você escolher a opção Várias cópias por folha, poderá alterar o número de cópias por página alterando a opção Cópias de cada página.
Dica: Usando o Publisher 2010? No menu Arquivo, clique em Imprimir e na guia Configurações de Publicação e Papel. Selecione Uma página por folha ou Várias cópias por folha. Se você escolher a opção Várias cópias por folha, poderá alterar o número de cópias por folha alterando as configurações de margem e lacuna em Mais opções de impressão.
Depois de criar seus cartões de visita
O marketing bem-sucedido requer a comunicação da imagem correta da empresa a seus clientes potenciais e a continuação da relação depois do contato inicial. Cartões de visita são uma ferramenta fundamental nesses esforços. Além de servir como um lembrete conveniente de suas informações de contato, um cartão de visita apresenta sua empresa e reforça a imagem da sua empresa. Um cartão de visita também é muito útil na criação e na sustentação do marketing boca a boca.
Mas cartões de visita não devem ficar parados na sua mesa: faça-os circular!
-
Ofereça cartões de visita a seus clientes sempre que os vir, não apenas na primeira vez.
-
Entregue cartões de visita para todas as pessoas em um grupo, não apenas para o chefe.
-
Distribua dois cartões de visita, não apenas um. Peça ao destinatário para passar adiante o cartão extra para outra pessoa.
-
Coloque dois cartões em cada carta, cartão de aniversário ou nota de agradecimento.
-
Inclua dois cartões em cada kit de mídia.










