Você pode criar, modificar ou excluir uma reunião ou compromisso no Outlook na Web.
Observação: Caso as instruções não correspondam ao que você vê, talvez você esteja usando uma versão mais antiga de Outlook na Web. Experimente as Instruções para o Outlook clássico na Web.
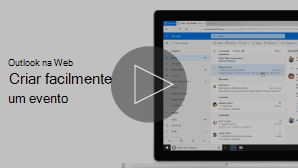
Um compromisso é um evento para você mesmo, como uma data de almoço ou uma consulta médica. Uma reunião é um evento que você envia para outras pessoas.
-
No fim da página, selecione

-
Clique no calendário e selecione a data e hora em que deseja que o evento ocorra. Ou selecione Novo evento na parte superior da página.
-
Adicione um título ao evento. Se for um evento de dia inteiro, selecione a alternância Dia inteiro.
-
Se você quiser convidar pessoas para o evento, digite seus nomes ou endereços de email na caixa Convidar participantes necessários . Você pode ver as horas em que elas estão disponíveis abaixo dos menus suspensos para data e hora.

-
Digite um local para o evento na caixa Pesquisar uma sala ou local. Outlook oferecerá locais sugeridos com base no que você digitou.
-
Você pode definir mais itens opcionais no formulário completo do evento. Selecione

-
Selecione Ocupado para escolher como o status será exibido durante o evento ou para tornar o evento particular.
-
Selecione Categorizar para escolher uma categoria para o evento.
-
Selecione opções de resposta para escolher se deseja solicitar respostas dos participantes, permitir que a solicitação de reunião seja encaminhada ou ocultar a lista de participantes.
-
Selecione Opcional para adicionar participantes opcionais.
-
Selecione Repetir para tornar isso um evento recorrente e, em seguida, escolha as datas em que deseja que a série comece e termine.
-
Selecione Lembrar-me para escolher quando você deseja ser lembrado sobre o evento. Por padrão, a hora do lembrete é definida como 15 minutos antes do evento.
-
-
Selecione Salvar se esse for um compromisso criado por você ou Enviar se esta for uma reunião com participantes.
Observação: Se você possui mais de um calendário, pode escolher em qual calendário criar um evento selecionando-o na lista suspensa na parte superior da nova janela de evento.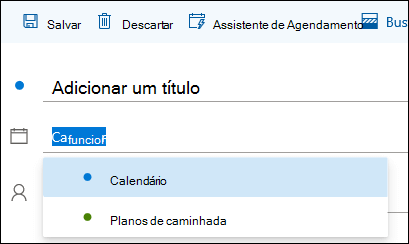
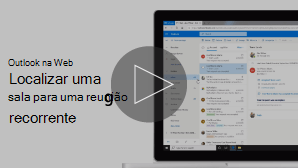
Encontrar uma sala para uma reunião recorrente
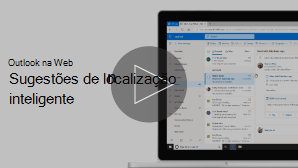
Sugestões de localização inteligente
Ao criar uma reunião ou compromisso, você pode procurar salas disponíveis.
-
Clique no calendário e selecione a data e hora em que deseja que o evento ocorra.
-
Selecione Pesquisar uma sala ou local para ver uma lista de locais sugeridos.
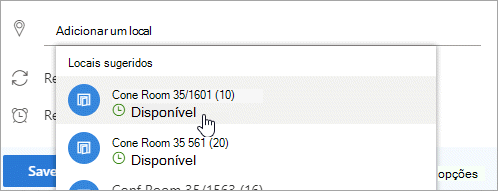
Para ver todas as salas disponíveis:
-
Selecione

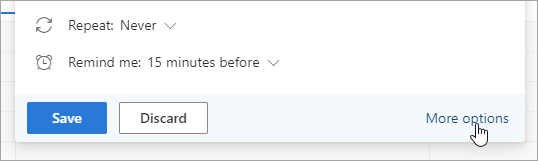
-
Na janela inteira, selecione Pesquisar uma sala ou local > Procurar mais salas.
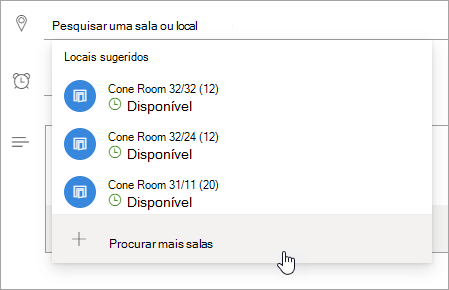
-
Escolha um local ou use a barra de pesquisa para pesquisar uma lista de cidade ou sala.
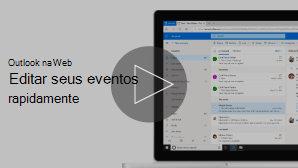
-
No fim da página, selecione

-
Selecione o evento que você deseja modificar e, em seguida, selecione Editar.
Se este evento for uma reunião ou um compromisso recorrente, também será necessário escolher um destes procedimentos:
-
Este evento: Escolha esta opção para abrir e fazer alterações no evento que você selecionou no calendário.
-
Este e todos os eventos seguintes: Escolha esta opção para excluir o evento selecionado no calendário e todos os eventos subsequentes da série.
-
Todos os eventos na série: Escolha esta opção para abrir e fazer alterações em toda a série de eventos.
-
-
Altere quaisquer detalhes do evento e selecione Salvar se for um compromisso criado por você ou Enviar se for uma reunião com outros participantes.
-
No fim da página, selecione

-
Selecione o evento em seu calendário.
-
Selecione Cancelar se o evento for uma reunião ou Excluir se o evento for um compromisso. Se você estiver cancelando uma reunião, adicione uma mensagem, se desejar, e selecione Enviar.
Se esse for um evento recorrente, você precisará selecionar uma destas opções ao selecionar Cancelar ou Excluir pela primeira vez:
-
Este evento: escolha esta opção para cancelar ou excluir o evento selecionado no calendário.
-
Este e todos os eventos a seguir: escolha esta opção para cancelar ou excluir o evento selecionado no calendário e todos os eventos subsequentes na série.
-
Todos os eventos da série: escolha esta opção para cancelar ou excluir a série completa de eventos.
-
Instruções para o Outlook na Web clássico
Uma reunião é um evento de calendário que você envia para outras pessoas. Você cria uma reunião da mesma forma que cria um compromisso, mas pode convidar participantes.
-
Na parte inferior da página, selecione Calendário.
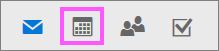
-
Na parte superior da página, selecione Novo > Calendário.
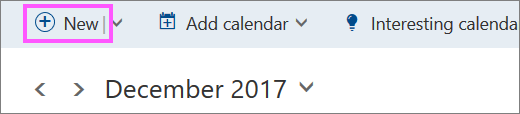
-
Em Configurar um compromisso, adicione um título e um local. (Se você estiver criando uma solicitação de reunião, os nomes das páginas serão alterados para Agendar uma reunião depois que você adicionar pessoas como participantes em uma etapa posterior.)
-
Escolha uma hora de início e de término. Você também pode selecionar um desses itens opcionais:
-
Todo o dia: marque essa caixa de seleção se este for um evento de dia inteiro.
-
Particular: marque esta caixa de seleção se você não quiser que outras pessoas vejam os detalhes deste evento de calendário.
-
Repito: selecione uma das opções da lista para tornar isso uma reunião ou compromisso recorrente e, em seguida, selecione as datas que você deseja que o evento recorrente abranja usando as caixas De e Para.
Se necessário, você também pode adicionar ou remover fusos horários. Clique em Fuso horário > Adicionar ou remover fusos horários e pesquise os fusos horários aplicáveis.
-
-
Na caixa Lembrete , ajuste a hora do lembrete, se necessário. Por padrão, ele é definido como 15 minutos antes do evento.
-
Se quiser enviar um email de lembrete para você mesmo (ou para os participantes, caso se tratar de uma reunião), clique em Adicionar um lembrete de email e forneça as seguintes informações adicionais:
-
Lembrete de email: Defina quando o lembrete de email será enviado.
-
Enviar lembrete para: Escolha Mim se quiser enviar o lembrete para você mesmo (por exemplo, um compromisso) ou Todos os participantes se quiser enviá-lo para todos os participantes da reunião.
-
Mensagem de lembrete para enviar: preencha isso com a mensagem que você deseja enviar e clique em Salvar.
-
-
Em Pessoas, digite os nomes ou aliases das pessoas que deseja convidar.
-
(Opcional) Não sabe qual é um bom momento para todos se conhecerem? Clique em Sondar para encontrar um horário para encontrar horários que funcionem para você e os participantes. Para obter mais informações, clique no que é isso? Na página Sondagem para um horário de reunião.
-
Em Participantes, clique em Solicitar respostas

-
Na barra de navegação do Outlook, clique em Salvar se este for um compromisso criado para você mesmo ou clique em Enviar se esta for uma reunião com participantes.
-
Na parte inferior da página, selecione Calendário.
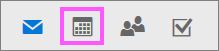
-
No calendário, selecione o evento de calendário, como uma reunião ou compromisso, e clique em Editar.
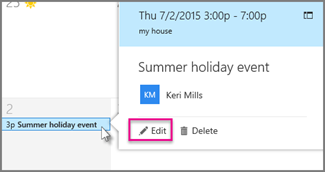
-
Se este evento for uma reunião ou um compromisso recorrente, também será necessário escolher um destes procedimentos:
-
Editar ocorrência: Escolha esta opção para abrir e fazer alterações em um único evento de calendário.
-
Editar série: Escolha esta opção para abrir e fazer alterações em uma série de eventos de calendário.
-
-
Altere quaisquer detalhes da reunião ou do compromisso e clique em Salvar se este evento for um compromisso criado por você ou Enviar se for uma reunião com outros participantes.
-
Na parte inferior da página, selecione Calendário.
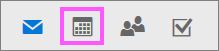
-
Selecione a reunião ou o compromisso em seu calendário.
-
Se o evento for uma reunião, selecione Cancelar. Se o evento for um compromisso, selecione Excluir.
-
Se esse for um evento recorrente, você precisará selecionar uma destas opções depois de selecionar Cancelar ou Excluir pela primeira vez:
-
Excluir ocorrência: escolha esta opção para cancelar a ocorrência da reunião selecionada no calendário.
-
Excluir série: escolha esta opção para cancelar a série de reuniões.
-
Confira também
Compartilhar calendário no Outlook na Web
Importar ou assinar um calendário no Outlook na Web










